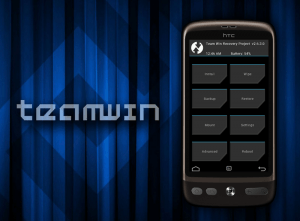Aunque una gran parte de dispositivos Android tienen acceso a un modo de recuperación TWRP instalable a través de fastboot, Samsung es la excepción y en su lugar usa el «famoso» programa ODIN para este mismo fin.
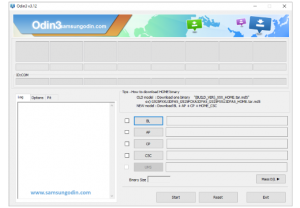
En este tutorial Android te enseñaremos como instalar TWRP usando ODIN en cualquier dispositivo Android Samsung que tenga este modo de recuperación disponible.
Para que el tutorial se desarrolle de forma sencilla lo dividiremos en dos. En la primera parte verás los requisitos necesarios para llevar a cabo el proceso que esta explicado en la segunda parte.
Requisitos para instalar TWRP a través de ODIN en Samsung
Para instalar TWRP en tu teléfono Samsung a través de ODIN necesitarás cumplir estos puntos:
- Descarga ODIN desde este su pagina oficial, la última versión suele funcionar con la gran mayoría de dispositivos pero a veces es necesario descargar una versión especifica del programa
- Descarga el modo de recuperación TWRP de tu teléfono, debes encontrar el correcto para tu modelo, usar un TWRP diferente podría traerte problemas graves, casi todos los archivos TWRP para Samsung tienen extensión .tar
- Conecta tu teléfono en modo Download a la PC, si después de varios minutos no es reconocido tendrás que instalar los controladores, descárgalos desde la página oficial, si no sabes cómo conectar tu teléfono en este modo sigue leyendo Si no has tenido problema alguno es hora de iniciar el proceso de instalación, ve al siguiente apartado. Si te han quedado dudas con gusto te respondemos.
Instalar TWRP a través de ODIN en Samsung
- Apaga tu teléfono y espera unos segundos, luego presiona el botón de volumen arriba + botón de inicio (o bixby si lo tiene) + botón de encendido, si todo va bien verás la pantalla con la espera de una confirmación, presiona el botón de volumen más y verás la pantalla con la palabra «Downloading»
- Conecta tu teléfono a la PC y abre ODIN, si todo va bien verás una confirmación visual en la sección ID:COM
- Presiona el botón AP y luego busca el archivo de TWRP, selecciónalo, cuando lo tengas presiona START, el proceso comenzará y cuando termine verás la palabra PASS
- Ahora sin desconectar tu teléfono vuelve a presionar los botones como si estuvieras entrando en modo downloading por varios segundos, si lo haces bien verás la pantalla de TWRP, en ese momento suelta los botones
Listo, ya tienes acceso a TWRP, ahora puedes realizar cualquier acción de tu presencia como instalar una ROM nueva o rootear el dispositivo Android.