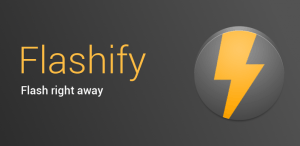En nuestros tutoriales Android ya te enseñamos una forma semiautomática de instalar TWRP en tu dispositivo Android.
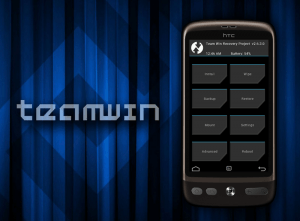 Sin embargo, varios lectores nos han contactado comentando que este método no funciona en su dispositivo. Es por eso que aquí te enseñamos un método aún más seguro de instalación.
Sin embargo, varios lectores nos han contactado comentando que este método no funciona en su dispositivo. Es por eso que aquí te enseñamos un método aún más seguro de instalación.
Para instalar TWRP en tu dispositivo Android a través de Fastboot primero que nada debes cumplir algunos requisitos que te marcamos en el primer apartado, una vez que lo hagas continuarás a los pasos de la instalación sin problema alguno.
Requisitos para instalar TWRP a través de Fastboot
- Tu dispositivo Android debe tener por lo menos un 80% de batería, de este modo evitarás que se apague a la mitad del proceso, lo que dañaría el sistema
- Si tienes datos importantes crea un respaldo, el proceso no borrará nada pero siempre es bueno tener un seguro en caso de que debas resetear Android
- En tu móvil activa la opción de Depuración de USB desde Ajustes > Opciones de desarrollo, el apartado está oculto, sigue esta guía para hacerlo aparecer
- Sigue este tutorial para instalar los controladores ADB de forma adecuada
- Ingresa a este enlace para descargar el modo de recuperación TWRP, busca el modelo exacto de tu dispositivo, cuando descargues el archivo renómbralo a img cópialo a la carpeta de controladores ADB
Si todo ha ido de forma correcta puedes proseguir al siguiente apartado, si tuviste problema alguno contáctanos antes de continuar.
Instalar TWRP a través de Fastboot
- Conecta tu dispositivo Android a la PC y espera unos segundos para continuar
- Abre la carpeta de controladores ADB y mientras presionas la tecla shift da clic derecho en la parte blanca de la carpeta y selecciona Abrir ventana de comandos aquí
- En la ventana de comandos escribe fastboot reboot-bootloader y el teléfono se reiniciará en modo de bootloader
- Ahora escribe fastboot flash recovery recovery.img y el modo de recuperación se instalará
- Cuando el proceso termine únicamente tendrás que escribir fastboot reboot para que el dispositivo Android reinicie
- Una vez que tengas instalado el modo de recuperación TWRP entrarás a él con una combinación de botones, puede ser botón de volumen menos y botón de encendido, botón de volumen menos y botón de encendido, o ambos botones junto al botón de encendido
Si todo ha ido bien ya terminaste el proceso de Instalar TWRP a través de Fastboot en tu móvil, si te ha quedado alguna duda no esperes y contáctanos en los comentarios o en nuestras redes sociales, con gusto te ayudaremos.