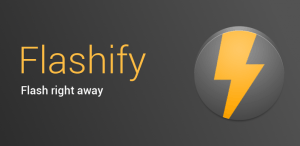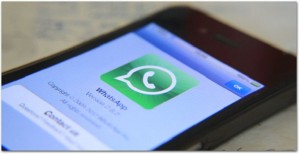Tener un menú de recuperación personalizado trae muchos beneficios:
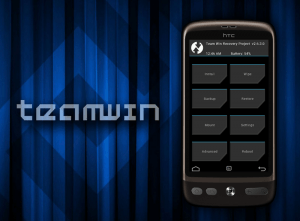 Uno de los mejores, que atacaremos en este tutorial Android, es que puede realizar un respaldo completo del sistema.
Uno de los mejores, que atacaremos en este tutorial Android, es que puede realizar un respaldo completo del sistema.
Te enseñaremos a hacer un respaldo completo de Android con TWRP, el que para nosotros es el modo de recuperación ideal, a prueba de fallos. Imagínate que quieres probar una nueva ROM, una nueva versión del sistema operativo Android. Previo a instalarlo, haces un respaldo con el TWRP Manager, y sabes que en caso de desastre, puedes volver a la versión actual que funciona en tu dispositivo Android.
Cómo crear un archivo de respaldo en Android con TWRP
Para que puedas crear un archivo de respaldo en TWRP estos son los pasos a seguir:
- Tu dispositivo Android debe tener su batería cargada: El proceso de respaldo tarda por lo menos 10 minutos y si se interrumpe por un apagón se generará un archivo de respaldo corrupto.
- Por supuesto, debes tener el modo de recuperación personalizado TWRP instalado, sigue estos tutoriales para hacerlo
- Inicia en modo de recuperación, la forma de hacerlo difiere de cada equipo
- En modo de recuperación presiona Backup y selecciona todo lo que quieras respaldar, si vas a cambiar de sistema es recomendable que selecciones las cuatro
- Desliza para continuar y el proceso comenzará, como dijimos arriba tardará poco más de 10 minutos
- Una vez que hagas estos pasos ya tendrás una carpeta con la fecha del respaldo dentro de tu memoria externa, puedes buscarla dentro de la carpeta TWRP
Ahora que tienes tu carpeta ya cuentas con un respaldo completo de tu teléfono, para restaurarlo ve al siguiente apartado.
Cómo restaurar un archivo de respaldo en Android con TWRP
Ahora, quieres reinstalar el sistema operativo Android tal como fue respaldado: Si ya tienes el archivo de respaldo estos son los pasos a seguir:
- Copia la carpeta de respaldo a TWRP si la has borrado, luego apaga tu teléfono
- Reinicia tu teléfono en modo de recuperación y ve hasta Restore
- Busca la carpeta, ingresa y automáticamente te preguntará que apartado quieres restaurar, selecciónalos a tu gusto y desliza para continuar
- Después de varios minutos (hasta 20) el proceso terminará, selecciona Reboot system para terminar de forma adecuada
Si no tuviste problemas ya has logrado crear y restaurar un archivo de respaldo desde TWRP, si este no es el caso podemos resolver tus dudas, contáctanos en el área de comentarios o en nuestras redes sociales para ayudarte.