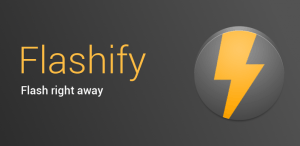En este tutorial Android te mostraremos como instalar los controladores de Android manualmente siguiendo unos pasos muy sencillos:
 Simplemente usa tu PC y el zip que te dejamos; además comprueba tener Windows XP o superior, por supuesto el cable USB e inicia.
Simplemente usa tu PC y el zip que te dejamos; además comprueba tener Windows XP o superior, por supuesto el cable USB e inicia.
ADVERTENCIA: Recuerda que éste procedimiento se realiza bajo tu responsabilidad y este sitio web no se responsabiliza de los daños que pudiera sufrir tu dispositivo Android.
Aunque prácticamente podemos asegurar que es 100% seguro y fiable de ejecutar.
Pasos para instalar los controladores de Android manualmente
- Debes tener el disco o controlador oficial de tu móvil descargado, búscalo en la página de la compañía, extrae dicho archivo y copia la carpeta resultante a tu escritorio
- Entra en Ajustes > Información del teléfono y vas a confirmar 5 veces en Número de Compilación y regresarás a la pantalla inicial.
- Busca la opción llamada Opciones del Programador y marca la opción Depuración por USB
- Conecta tu móvil a tu PC y e instala los drivers
- Ve a la opción buscar/ejecutar de tu PC y escribe: devmgmt y ejecútalo
- Da clic derecho al nombre de tu teléfono
- Da clic en buscar software de controlador en el dispositivo y a continuación selecciona Elegir en una lista de controladores de dispositivo en el equipo
- Da doble clic en Mostrar todos los dispositivos y seleccionas el controlador de dispositivo que deseas instalar para el hardware; para eso da clic en Usar disco y selecciona Examinar
- Al hacer click en Examinar navega en tu escritorio, e irás a la carpeta que has extraído
- Seleccionarla y da clic en aceptar
- Ahora simplemente da clic en siguiente y espera a que se actualice el software
- Si todo va bien ya tu dispositivo Android será reconocido cuando lo conectes de nuevo, reinicia tu PC si no sucede así
Si todavía tienes dudas te recomendamos que nos contactes en el área de comentarios o en nuestras redes sociales.
¡Felicidades, ahora tu dispositivo Android ya podrá conectarse a la PC sin problema alguno!