Aunque ya tenemos una guía aún vigente para instalar los controladores ADB y Fastboot en tu PC, muchos usuarios se han quejado que el programa no funciona como debería, mostrando errores como la falta de archivos o la imposibilidad de escribir los archivos.
Si estas teniendo este tipo de errores, no te preocupes, te tenemos cubierto, en este tutorial te enseñaremos como instalar los controladores usando una instalación local que además te servirá para no tener que buscar el directorio cada vez que quieras usar ADB o Fastboot.
¿Cómo instalar controladores ADB y Fastboot con una instalación local?
Para instalar los controladores ADB y Fastboot como lo harías con cualquier programa estos son los pasos que debes de seguir:
- En tu dispositivo Android activa la opción de Depuración de USB desde Ajustes > Opciones de desarrollo, si no sabes cómo ve este tutorial
- Conecta tu teléfono a la PC, espera a que se instalen los controladores necesarios (si tiene un patrón de bloqueo desbloquéalo)
- Descarga el instalador de controladores ADB y Fastboot en este enlace, luego ejecútalo como cualquier otro programa
- En la ventana de instalación verás varias opciones como seleccionar la carpeta de instalación o agregar acceso directo al menú de inicio, para tu comodidad escoge una carpeta que sea fácil de acceder
- Cuando la instalación termine reinicia tu computadora y tendrás los controladores instalados de manera global
- Si necesitas instalar un archivo o flashearlo en tu dispositivo Android recuerda donde dejaste la carpeta para que puedas copiar dicho archivo
Esta es la forma más fácil para instalar los controladores ADB y Fastboot en tu teléfono ¿Tienes algún problema? Contáctanos en los comentarios.



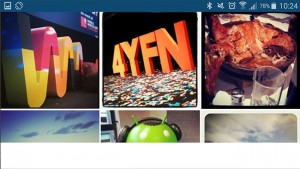 Cuando esto pasa se encuentran con un problema, algunas aplicaciones no cuentan con un modo horizontal y es ahí donde entra el tutorial Android de esta ocasión.
Cuando esto pasa se encuentran con un problema, algunas aplicaciones no cuentan con un modo horizontal y es ahí donde entra el tutorial Android de esta ocasión.