Una gran parte de los usuarios de teléfonos Android gustan de modificar sus dispositivos con ROMS personalizadas que se instalan a través de un modo de recuperación que no puede ser el que viene de serie en el sistema, por lo que tiene que ser un modo de recuperación personalizado.
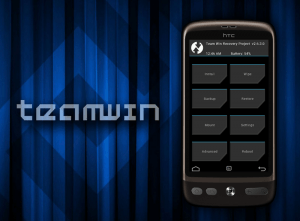
Anteriormente el mejor modo de recuperación era conocido como CWM (Clockworkmod) pero sus desarrolladores lo descuidaron y pequeñas carencias, como el soporte para la pantalla táctil o la difícil instalación, hicieron que se quedará atrás en la carrera.
Carrera que ya ha ganado TWRP (Team Win Recovery Project), por eso te el día de hoy te enseñaremos como instalar TWRP de la forma más fácil.
Como instalar TWRP en casi cualquier Android
Para instalar TWRP en tu dispositivo Android estos son los pasos que debes seguir:
- Antes que nada debes ir a esta lista y buscar tu dispositivo ahí, si no aparece es porque no es compatible con la instalación
- Debes rootear Android en tu teléfono para poder continuar con esta forma de instalación, en este enlace puedes buscar tu modelo de dispositivo Android para ver un tutorial detallado de como activar los permisos de superusuario
- Si los pasos anteriores han ido de forma adecuada debes ir a Google Play e instalar la aplicación TWRP Manager, te dejamos el enlace a continuación:
Enlace: Descargar TWRP Manager para instalar TWRP en casi cualquier Android
- Dentro de la aplicación debes seleccionar Install TWRP del menú lateral, después tienes que seleccionar Install Recovery, el proceso se llevará a cabo de forma automática y cuando termine ya tendrás instalado TWRP en tu Android
- Esta aplicación también te permite reiniciar tu teléfono en modo de recuperación, solamente debes seleccionar Reboot options y Reboot to recovery, tu teléfono se reiniciará accediendo al modo de recuperación
Si tuviste problemas para instalar TWRP en cualquier Android con este método contáctanos y te ayudaremos, si tu dispositivo Android no es compatible también podemos ayudarte a crear un tutorial personalizado para ese modelo.


 Ahora, con una nueva reducción de precios y la introducción de una tableta que cuesta menos de 70 dólares, todos quieren adquirir una.
Ahora, con una nueva reducción de precios y la introducción de una tableta que cuesta menos de 70 dólares, todos quieren adquirir una.