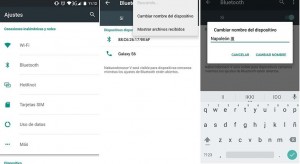WhatsApp es una de las aplicaciones Android que más se actualiza con nuevas versiones y opciones para darle mayor versatilidad.
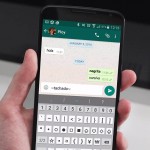 En esta nueva versión del mensajero instantáneo más popular hay una novedad muy interesante:
En esta nueva versión del mensajero instantáneo más popular hay una novedad muy interesante:
Se ha añadido la posibilidad de remarcar el texto de diferentes maneras; escribiendo en cursiva, tachado o negritas.
En este tutorial Android te enseñaremos a escribir en cursiva, tachado o negritas en WhatsApp, para eso debes seguir los pasos que te marcamos a continuación.
Como escribir en cursiva, tachado o negritas en WhatsApp
- Descarga la última versión de WhatsApp beta desde Google Play, recuerda que debes inscribirte al programa de pruebas para obtenerla
- Abre una conversación, la persona que recibe el mensaje debe actualizar su mensajero del mismo modo que lo has hecho tu
- En la conversación escribe la frase que quieres resaltar y enciérrala del siguiente modo:
Negritas: Si quieres que aparezcan resaltadas en negro usa un asterisco al inicio y al final de este modo *texto resaltado*, el resultado al enviar será un texto en negritas
Cursiva: Del mismo que lo hiciste con negritas encierra el texto a resaltar aunque en este caso con guiones bajo de este modo _texto resaltado_, el resultado será un texto en cursiva
Tachado: Si quieres tachar un texto puedes hacerlo del mismo modo que las dos anteriores pero encerrándolos entre virgulillas de este modo ~texto resaltado~, el resultado será un texto tachado
¡Así de fácil es remarcar el texto en WhatsApp para Android!
Si no quieres usar la versión beta recuerda que pronto esta función llegará a la versión normal del mensajero así que solo es cuestión de tiempo para que puedas usarla.
Si te ha quedado alguna duda o tienes una sugerencia sobre el tema o cualquier otro de Android contáctanos en los comentarios o en nuestras redes sociales y te atenderemos.

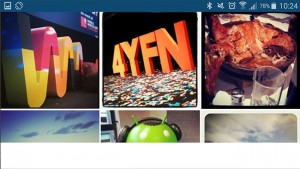 Cuando esto pasa se encuentran con un problema, algunas aplicaciones no cuentan con un modo horizontal y es ahí donde entra el tutorial Android de esta ocasión.
Cuando esto pasa se encuentran con un problema, algunas aplicaciones no cuentan con un modo horizontal y es ahí donde entra el tutorial Android de esta ocasión.