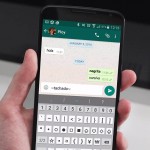Si en algún momento ya no deseas utilizar WhatsApp, o si los datos de WhatsApp se dañan, en tutorial Android te ayudaremos a solucionar esos problemas borrando tu cuenta de WhatsApp y desinstalando la aplicación.
 Al comenzar a utilizar esta aplicación de Whatsapp te pedirá automáticamente un numero de celular.
Al comenzar a utilizar esta aplicación de Whatsapp te pedirá automáticamente un numero de celular.
Esto no solo sirve para que cada persona tenga una sola cuenta:
Es la forma en que los servidores de WhatsApp puedan guardar bajo un mismo número todas tus conversaciones, grupos y planes de pago.
Cómo eliminar tu cuenta de WhatsApp en Android
- Abre WhatsApp desde la pantalla de inicio o en el cajón de aplicaciones. Es un círculo color verde con un teléfono blanco en su interior.
- Pulsa sobre el botón de opciones. Son los tres puntos verticales en la esquina superior derecha de la pantalla.
- Pulsa sobre la opción que dice Configuración. Es la última opción del menú emergente.
- Ahora elija la opción Cuenta.
- Toque en Eliminar mi cuenta. Puede ser la primera opción o la segunda opción desde la parte inferior de la lista en la pantalla de la cuenta.
- Escriba su número de teléfono en el cuadro correspondiente.
- Pulse en el botón Borrar mi Cuenta.
- En la siguiente pantalla presione de nuevo Borrar mi Cuenta. Se puede dar una razón por la que estas eliminando tu cuenta, si lo deseas.
- Toque sobre el botón Borrar mi Cuenta en la pantalla final.
Después de tocar el botón rojo y grande, tu cuenta de WhatsApp y todos los datos serán eliminados de tu teléfono y los servidores de WhatsApp.
Si deseas volver a usar WhatsApp, tendrás que empezar desde cero y crear una nueva cuenta de WhatsApp.
Como puedes ver es algo muy sencillo y que no te llevara mucho tiempo, esperamos que no hayas tenido ninguna dificultad. Hasta el próximo tutorial.