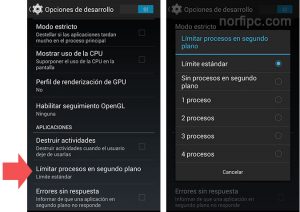El navegador Chrome para Android está pre-instalado en casi todos los teléfonos inteligentes Android.

También es uno de los mejores navegadores móviles del mercado gracias a Google Sync, su compatibilidad con los últimos estándares web y las actualizaciones periódicas.
Sin embargo, hay funciones ocultas que seguramente no conoces; revisa nuestros consejos y trucos que presentamos hoy.
Chrome tiene muchas características que se pueden desbloquear usando la lista de indicadores integrados.
Cambiar tu página de inicio
Cambiar la página de inicio en Chrome es posible y muy sencillo de lograr; solamente vas a entrar a Chrome y justamente en tu página de inicio puedes ir modificando los elementos que aparecen, tan fácil como pulsar de manera prolongada en el acceso directo y eliminar o agregar.
Incluso si lo deseas, cambia el motor de búsqueda de inicio de Chrome yendo directamente a los tres puntitos que te acceden al menú y sigue esta ruta:
Configuración > Motor de búsqueda > selecciona la opción ¡y listo!
Reduce el consumo de datos
Cuando no estamos en Wi-Fi y nuestros datos son nuestro único aliado, debemos cuidarlos al máximo, vamos a reducir el consumo de ellos en Chrome entrando a ‘Configuración’ usando el menú de los tres puntos. Busca la opción ‘Economizador de datos’, actívala y listo, la información que recibes se va a comprimir para que tus datos sean más duraderos.
Juego fuera de línea
Chrome te permite jugar cuando te quedaste sin internet, ¡igual que en la configuración de escritorio! Podrás jugar con un pequeño dinosaurio que aparece en el aviso simplemente tocando la pantalla y lo verás correr esquivando cactáceas.
Hacer Zoom
Existen muchas páginas que, al no tener una configuración ideal para el dispositivo móvil, leer y navegar en ellas es misión imposible; no te preocupes pues en Chrome puedes forzar el zoom y poder leer de manera idea. Para activarlo solo ve a Configuración > Accesibilidad > Forzar zoom.
Si tienes algún otro truco que quisieras compartir, escríbelo en nuestros comentarios o en nuestras redes sociales para poder actualizar éste post.