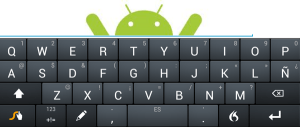Comenzando con el tema de personalización, el día de hoy tocaremos un punto importante, el de los teclados en Android, y es que, gracias a que el sistema operativo Android es un sistema abierto, podemos disfrutar de diferentes tipos de software que complementen nuestras necesidades.
Hoy, en tutoriales Android, te enseñaremos a instalar y activar un teclado alternativo en tu tableta o teléfono. Empezaremos por elegir nuestro favorito para después instalarlo y activarlo.
Eligiendo el mejor teclado para Android
Como mencionamos más arriba, Android cuenta con un ecosistema libre, por consiguiente, los desarrolladores pueden lanzar sus creaciones aun cuando estas sean muy radicales o inservibles. En el caso de los teclados alternativos para Android nos hemos topado con propuestas interesantes e innovadoras.
El primero que debe ser mencionado, y que se ha vuelto un referente dentro de la categoría, es Swype, este teclado deslizante que innovó el mercado a través de un sistema para mover el dedo de letra a letra sin soltar la pantalla y así construir una palabra.
Después de este llego Swiftkey, bajo la misma premisa, este teclado también contenía la función de deslizamiento, aunque su mayor novedad es el modo de aprendizaje con el que cuenta la aplicación, después de unos días de uso, Swiftkey puede adivinar lo que escribirás después y mostrarlo en pantalla para seleccionarlo
De ahí han llegado varios teclados que nos demuestran su originalidad, tenemos a Minuum Keyboard, un teclado lineal con uso diferente (y que por el momento es solo accesible con invitación), o Flit keyboard, un teclado que se usa a partir de movimientos con sentidos.
Como instalar un teclado alternativo en Android
Para instalar un teclado alternativo en Android los pasos son simples, después de instalar cualquier opción que escojamos podemos dirigirnos a Teclado e idioma, ahí debemos ver el teclado, si no es así abrimos la aplicación antes de realizar este paso.
Después de seleccionar el teclado y configurarlo a nuestro gusto (tema, ajustes, etc) tan solo queda abrirlo en cualquier aplicación y comenzar a usarlo, algunas opciones te darán una visita rápida al acceder a su instalador, por ultimo queda acostumbrarse y elegir el que mejor nos convenga.