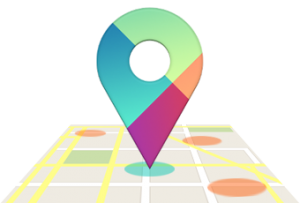Te mostraremos como desactivar algunas opciones que vienen por defecto de fábrica en tu Smartphone y que son bastante molestas si no tomas cartas en el asunto. ¡Antes de que termines odiándolas, diles adiós desde el primer día!
Desactivar los tonos y vibraciones de la respuesta táctil
 En definitiva, esas opciones no son del agrado de nadie porque con cualquier cosa vibra. La respuesta háptica que viene con tu Smartphone nuevo es posible desactivarla entrando en la siguiente ruta: Ajustes > Sonidos > Otros sonidos.
En definitiva, esas opciones no son del agrado de nadie porque con cualquier cosa vibra. La respuesta háptica que viene con tu Smartphone nuevo es posible desactivarla entrando en la siguiente ruta: Ajustes > Sonidos > Otros sonidos.
A continuación presiona desactivar todo: vibrar al tocar, tonos de teclado, sonidos de carga, sonidos táctiles, sonidos de bloqueo de pantalla, etc.
Desactivar la vibración del teclado
De nuevo las vibraciones están presentes y aunque seguramente te preguntas ¿por qué sigue vibrando el teclado al momento de la escritura? Esto se debe a otra opción a desactivar: las vibraciones del propio teclado.
Ve a Ajustes entra en Idioma y entrada de texto selecciona Teclado virtual. Al elegir tu teclado ve a preferencias y desactiva ‘Sonar al pulsar tecla’ y ‘Vibrar al pulsar tecla’.
Poner orden en tu corrector
El auto corrector casi siempre cambia directamente las palabras que hemos escrito nada más pulsar el espacio; para que esto no suceda y simplemente sea una ayuda sigue los siguientes pasos:
- Entra en Ajustes > Idiomas y entrada de texto > Teclado virtual y elige tu teclado.
- Entra a Ajustes del teclado y pulsa en ‘Corrección de texto’.
- Desactivar la opción que dice ‘Corrección automática’.
Inhabilitar las aplicaciones preinstaladas que no utilices
Hay aplicaciones que nadie usa pero que vienen en nuestro teléfono de una manera de fábrica, por desgracia no se pueden desinstalar, pero las puedes poner a hibernar para que no se descarguen actualizaciones y no te consuma demasiada memoria. Sigue estos pasos:
- Entra en Ajustes > Aplicaciones y selecciona la aplicación que quieres inhabilitar
- Ve a la información de la aplicación y veras el botón para inhabilitar.
Estos cuatro pasos te ayudarán a tener una mejor experiencia a la hora de comprar un nuevo dispositivo, si tienes un paso extra con gusto podemos agregarlo, déjalo en los comentarios.