Anteriormente te enseñamos como instalar un modo de recuperación, TWRP O CWM, sin embargo, puede que al llevar a cabo el proceso tengas problemas, por lo que en este tutorial Android te enseñaremos a hacerlo de un modo mucho más sencillo, usando Flashify.
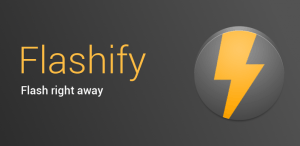
Flashify es una aplicación Android que se puede descargar desde Google Play que te permite entre otras cosas flashear un archivo del tipo imagen (.img), es por eso que puedes usarlo para instalar un modo de recuperación personalizado.
Como instalar un modo de recuperación personalizado con Flashify
Para instalar un modo de recuperación personalizado estos son los pasos que debes de seguir:
- Tu dispositivo Android debe tener su batería cargada para evitar que se apague a la mitad del proceso lo que dañaría el sistema gravemente
- Siempre debes crear un respaldo de tus datos, al flashear un menú de recuperación estas modificando el sistema y en consecuencia puedes tener errores graves
- Debes rootear Android en tu teléfono para poder usar la aplicación, si aún no lo has hecho ve a este enlace para aprender como
- Si aún no lo tienes, debes descargar desde Google Play un navegador de archivos, no importa cual elijas
- Debes descargar la imagen del modo de recuperación que prefieras, desde este enlace puedes descargar CWM y desde este enlace TWRP, solo debes buscar tu modelo
- Cuando tengas el archivo .img transfiérelo a tu teléfono, no importa a que carpeta sea
- Por ultimo descarga la herramienta Flashify desde Google Play, te dejamos un enlace a continuación
Enlace: Descargar Flashify para Android
Instalar CWM o TWRP con Flashify
Ahora que has hecho estos pasos ya solo te queda proceder a la instalación:
- Abre la aplicación y concede permisos de súperusuario
- Dentro de la aplicación selecciona Recovery Image
- Después selecciona Choose a file
- Cuando veas la siguiente ventana escoge el navegador de archivos que descargaste
- Desde el navegador de archivos busca el modo de recuperación que elegiste
- Confirma la instalación presionando Yup! y el proceso se llevará a cabo de forma adecuada
Si todo va bien lograste instalar CWM o TWRP con Flashify, si este no es el caso te recomendamos que nos contactes en el área de comentarios o en nuestras redes sociales para poder ayudarte.


 Sin embargo, algunas aplicaciones vuelven a iniciarse cuando se reinicia el teléfono o en determinado momento, es por eso que aquí te enseñaremos la forma de evitar eso, te mostraremos como congelar aplicaciones en Android.
Sin embargo, algunas aplicaciones vuelven a iniciarse cuando se reinicia el teléfono o en determinado momento, es por eso que aquí te enseñaremos la forma de evitar eso, te mostraremos como congelar aplicaciones en Android.