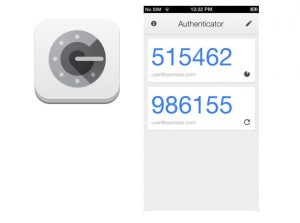En tutorial Android te ayudaremos a eliminar los contactos duplicados fácil y rápido gracias a algunas aplicaciones con las que nos desharemos de esas listas de contactos interminables.
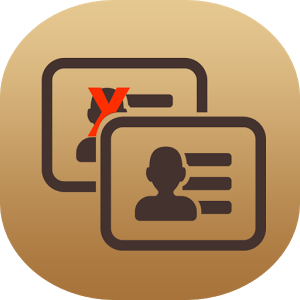 Muchas veces nos hemos visto en la misma situación, al buscar algún contacto en nuestra agenda nos damos cuenta que la gran mayoría de los contactos guardados están duplicados, lo que dificulta en gran medida la búsqueda.
Muchas veces nos hemos visto en la misma situación, al buscar algún contacto en nuestra agenda nos damos cuenta que la gran mayoría de los contactos guardados están duplicados, lo que dificulta en gran medida la búsqueda.
Esto puede suceder al intentar pasarlos de un celular a otro mediante una tarjeta SIM, pero no te preocupes:
La primera aplicación: Duplicate contacts
Iniciamos por la aplicación más sencilla de la lista. Solo debes entrar a la Play Store y buscarla, instantáneamente buscara todos los contactos de Google y de aplicaciones como WhatsApp.
La aplicación te mostrara los contactos por orden alfabético y seleccionara todos los contactos duplicados.
Si estás de acuerdo con la selección que hizo la aplicación solo debes seleccionar la opción ‘Delete selected» y así finalizara el trabajo borrando los contactos.
Otra de las opciones que te deja realizar la aplicación es elegir manualmente los contactos que se borraran. Además, si te equivocaste de contactos hace una copia de respaldo de los contactos eliminados.
Enlace: Duplicate Contacts
Merge+: otra aplicación sencilla de usar
Otra gran aplicación que te ayudara a organizar tu lista de contactos, además de eliminar los contactos que están repetidos para tener un mejor control.
Al descargar la aplicación y abrirla simplemente tendremos que elegir de entre dos opciones, una de ellas es ‘Download Contacts+’ que ignoraremos en esta ocasión y nos centraremos en la que dice ‘Find duplicates’.
Una vez seleccionada no debemos hacer nada más que esperar a que la aplicación rastree los contactos duplicados.
Al finalizar, saldrá una notificación en la barra de notificaciones, la seleccionas y se volverá a abrir la aplicación mostrándonos los contactos que se pueden fusionar. Simplemente seleccionas los que quieres fusionar y los que no y terminas presionando el botón ‘Merge’ que se encuentra en la parte inferior.
Lo único es que nos saldrá una notificación de alerta y finalizará todo el proceso.
Enlace: Merge+
No volver a crear contactos duplicados desde el PC
La mejor opción es instalar Google Gmail en nuestros terminales y sincronizar todos los contactos a la agenda. Para realizarlo simplemente debes ir a Ajustes > Cuentas > Buscar Google y seleccionar la opción ‘Sincronizar todas’ y así nos aseguramos que los contactos se guardaran en nuestra cuenta de Google.
Esto ayuda a sincronizar rápidamente nuestros contactos al cambiar de celular. Simple y rápido.
Aunque también nos puede ayudar a futuro, ya que si se vuelven a duplicar contactos este respaldo también los puede eliminar rápidamente.
Para comenzar debes ir a Google Contacts en el navegador del PC, una vez allí pulsamos en la opción más que se encuentra en la parte superior, se desplegara un pequeño menú en el que se encuentra una opción ‘Buscar y combinar duplicados’.
Esta herramienta detectara los contactos duplicados y los fusionara, y lo único que debes hacer es aceptar la acción.
Una de las grandes ventajas de este método es que se guardan los contactos en caso de que extravíes o te roben tu celular.
Estos son unos pequeños consejos y métodos que puedes seguir, pero aún hay más métodos y aplicaciones que se pueden utilizar. Eso es todo por ahora en tutorial Android, esperamos que te sean de mucha ayuda.

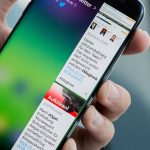 ‘Paneles Edge’ es el nombre dado a estas aplicaciones adicionales construidas para estar en columnas en la parte lateral de la pantalla. Pero, ¿cuáles de ellos valen la pena?
‘Paneles Edge’ es el nombre dado a estas aplicaciones adicionales construidas para estar en columnas en la parte lateral de la pantalla. Pero, ¿cuáles de ellos valen la pena?