En éste tutorial Android te diremos como usar Game Tools en los nuevos teléfonos Samsung, uno de los mejores modelos para los gamers.
El Galaxy S7 resalta de los demás ya que posee algunas herramientas diseñadas específicamente para los jugadores y que pueden activar desde la configuración del teléfono.
Al activar las herramientas de juego se activa un botón flotante que proporciona acceso fácil a un montón de configuraciones indispensables para tu maratón de juegos. Esto incluye: bloquear las teclas recientes y posteriores, un botón para minimizar el juego, entre otras.
También tienes dos herramientas para compartir lo que estás jugando: Captura de pantalla y Grabar.
La opción Game Launcher crea un icono para tu pantalla de inicio que, como su nombre indica, te permite lanzar todos tus juegos desde un solo lugar. Así como in alternando el icono Herramientas de juego sin regresar a Configuración y también permite iniciar un juego en silencio o activar rápidamente el modo de ahorro de energía.
Cómo activar el modo de juego y el Game Launcher
Tanto el modo de juego como el lanzador de juegos están desactivados de forma predeterminada, por lo que tendrá que ir a Configuración para activarlos.
- Abre Configuración desde la pantalla de inicio
- Desliza el dedo para desplazarte hacia abajo
- Presiona la opción de Características avanzadas
- Selecciona en Juegos
- Selecciona en Modo de juego o en Game Launcher para obtener más información sobre sus características y activar o desactivar el interruptor de activación
- Activa el modo de juego y has terminado
Cómo usar las herramientas del juego de Game Tools
Al cargar un juego verás un botón rojo flotante a lo largo del borde de la pantalla. Ese es tu menú de Herramientas de Juego, el cual puedes mover a tu antojo.
En cualquier momento puedes tocarla para abrir el Menú de Herramientas del Juego y activar algunas funciones
Puedes además, crear un avatar o video en vivo grabado desde la cámara frontal mientras juegas, también si lo deseas, puedes grabar solo audio.
Por último, puedes definir la resolución en la que se grabará tu vídeo junto con la configuración de la velocidad de bits. ¡Una excelente opción para los gamers!

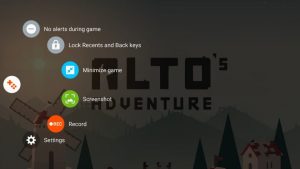
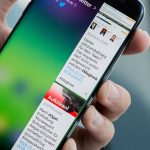 ‘Paneles Edge’ es el nombre dado a estas aplicaciones adicionales construidas para estar en columnas en la parte lateral de la pantalla. Pero, ¿cuáles de ellos valen la pena?
‘Paneles Edge’ es el nombre dado a estas aplicaciones adicionales construidas para estar en columnas en la parte lateral de la pantalla. Pero, ¿cuáles de ellos valen la pena? El propósito de este sistema de seguridad era llevar una protección completa para los dispositivos Android y hacer más fácil el uso de smartphones y tablets para trabajar y también para hacer uso de juegos en entornos Bring Your Own Device (BYOD).
El propósito de este sistema de seguridad era llevar una protección completa para los dispositivos Android y hacer más fácil el uso de smartphones y tablets para trabajar y también para hacer uso de juegos en entornos Bring Your Own Device (BYOD).