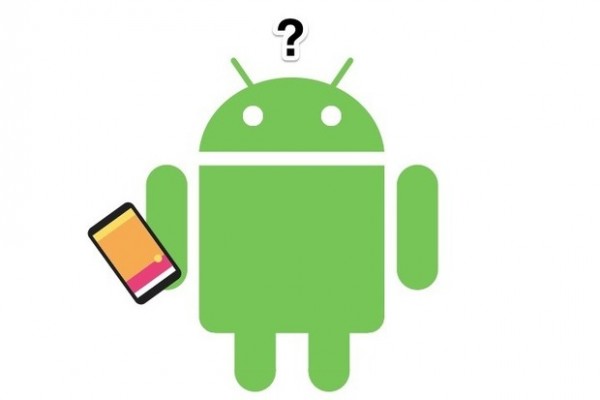En este tutorial Android hablaremos de la manera más sencilla que tenemos para instalar Knock Code de LG a cualquier dispositivo Android.
El Knock Code es una función de bloqueo que llama la atención de muchos porque su tecnología permite desbloquear tu dispositivo Android con solo unos toques; no importando el área de la pantalla que elijas para realizarlo, siempre y cuando sigas un patrón idéntico al configurado en los ajustes.
Al ser una tecnología propia de LG, muchos deseábamos tenerlo en nuestro Android sin éxito alguno, hasta el día de hoy en el que te diremos como instalar Knock Code de LG a cualquier dispositivo Android.
Para poder llevar a cabo este proceso, necesitas tener 2 requisitos: rootear Android tu teléfono y tener instalado el Xposed Framework; una vez que tienes esos dos requisitos podrás realizar la instalación de Knock Code sin problemas.
Pasos para instalar Knock Code en cualquier Android
- Abre Xposed Installer, presiona descarga y busca el Knock Code; instálalo de una manera normal.
- Abre el apartado Módulos dentro de Xposed Framework y activa el Knock Code.
- Una vez que has activado la función reinicia tu dispositivo Android y espera a que encienda normalmente.
- Ve al menú ajustes, presiona en Seguridad y toca en la opción Bloqueo de Pantalla
- Abre en la sección Patrón y elige un patrón de bloqueo cualquiera; una vez hecho eso, regresa a la pantalla principal.
- Ve a Xposed Framework y nuevamente entra a los Módulos y presiona en Knock Code y selecciona la opción Change Knock Code, en ese momento ya puedes pulsar el código Knock que deseas programar y confirma tu combinación.
- En este momento ya tienes configurado el código Knock de manera satisfactoria en cualquiera que sea tu dispositivo Android.
- Si activas la opción Draw Fill, verás las pulsaciones que haces al insertar tu código pero si activas draw line podrás mantener oculto a la vista el código que elijas.
Listo, ya has logrado activar el Knock Code en tu Android, si te quedo alguna duda o comentario contáctanos para ayudarte.