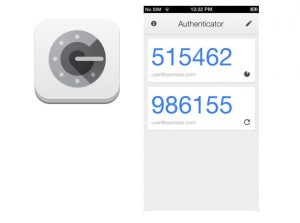Una de las muchas desventajas de utilizar Google Wallet como un verdadero reemplazo de cartera fue la incapacidad para agregar una Visa, American Express o Discover como opción de pago.
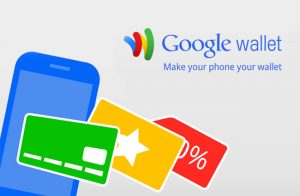 Fuimos limitados al uso de una tarjeta de prepago proporcionada por Google, el depósito de dinero cada vez que queríamos utilizarlo o poseer una tarjeta MasterCard.
Fuimos limitados al uso de una tarjeta de prepago proporcionada por Google, el depósito de dinero cada vez que queríamos utilizarlo o poseer una tarjeta MasterCard.
Pero, con la actualización que Google acaba de lanzar, los usuarios ahora pueden añadir cualquier tarjeta de débito o crédito a su cuenta de Google Wallet, y utilizarla para realizar compras con su dispositivo Android.
También puedes añadir tu tarjeta para comprar aplicaciones Android rápidamente.
La actualización guarda toda la información de pago en los servidores seguros de Google.
Además, puedes utilizar cualquier tarjeta que hayas agregado a tu cuenta de Google Wallet en línea o en tu dispositivo Android para hacer una compra. Otra de las nuevas características para mejorar la seguridad es que en lugar de utilizar tu número de tarjeta de crédito o débito cuando se realiza una compra se crea uno nuevo virtual, por lo tanto, el número de su tarjeta real no se transmite al comerciante.
En este tutorial Android te ayudaremos a añadir tu tarjeta a Google Play para usarla a en Google Wallet.
Pasos para añadir cualquier tarjeta de crédito o de débito a Google Wallet
Para comenzar asegúrate de que estás ejecutando la última versión de la Play Store y de Google Wallet.
Primero debes ir al apartado de cuenta, después en formas de pago y al final seleccionando el icono Agregar una tarjeta de débito o de crédito.
Llena la información requerida y toca en Siguiente cuando hayas terminado.
Si prefieres agregar una tarjeta en línea, visita https://wallet.google.com/manage en tu ordenador. Después de iniciar sesión, llena toda la información solicitada y al finalizar selecciona Aceptar y crear.
Una vez agregada una tarjeta en línea, la próxima vez que inicies la aplicación Google Wallet en el dispositivo, se mostrará la tarjeta. Puede personalizar el aspecto y el nombre de la tarjeta pulsando sobre ella y, a continuación, toca el icono de menú y editar tarjeta.
Si deseas establecer una tarjeta en particular como forma de pago por defecto, pulsa sobre el botón «Seleccionar tarjeta«.
Una vez que se establece como el pago por defecto, verás un icono verde junto a la tarjeta que dirá «Tarjeta seleccionada.» Esta es la tarjeta que se utilizará cuando se pague a través de NFC mediante la aplicación.
Otra característica adicional es la capacidad de desactivar Google Wallet en cualquier dispositivo. Esta nueva opción de seguridad es muy importante en caso de perder o extraviar un celular y deseas evitar el acceso no autorizado a tu cuenta de Google Wallet. Puede desactivar tu cartera en línea en la sección de dispositivos.

 Al comenzar a utilizar esta aplicación de Whatsapp te pedirá automáticamente un numero de celular.
Al comenzar a utilizar esta aplicación de Whatsapp te pedirá automáticamente un numero de celular.