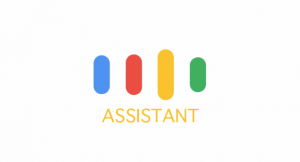En éste tutorial Android te diremos la manera más sencilla que existe para mostrar la contraseña Wi-Fi en tu dispositivo Android.

La configuración original del sistema operativo Android en realidad no permite esto por un tema claro de seguridad, pero si rooteas Android en tu dispositivo Android podrás lograrlo fácilmente:
Realiza un root a tu dispositivo Android
El archivo con el código de acceso Wi-Fi está situado en una zona del sistema de archivos que sólo se puede acceder con un dispositivo Android rooteado.
Vas a encontrar la manera de rootear Android siguiendo el tutorial específico para tu marca y modelo en este sitio web.
Accediendo al archivo de claves WIFI
Encuentra un gestor de archivos que muestre el contenido de las carpetas y archivos protegidos del sistema operativo Android. Para este ejemplo, nosotros usamos Amaze.
En mi caso, el explorador de archivos CyanogenMod preinstalado no podía abrir el archivo config como un archivo de texto y por lo tanto era inadecuado, pero con el gestor mencionado en el párrafo anterior es sencillo continuar con los siguientes pasos:
En primer lugar, debes autorizar el hecho de usar el explorador de archivos para utilizar el permiso de superusuario y asi acceder a todo el contenido del dispositivo Android.
La opción está en la parte inferior de la configuración de la aplicación.
A continuación, entrarás en el árbol de directorio siguiendo la ruta: data > misc > wifi
En esta carpeta, encontrarás el archivo llamado wpa_supplicant.conf. Este archivo contiene todas las redes en el texto sin formato.
Las contraseñas Wi-Fi también se muestran aquí, tal y como lo estamos buscando. Y, ¡eso es todo! ahí está tu contraseña de Wi-Fi!
Alternativa: Ver la contraseña de Wi-Fi a través de una aplicación
La aplicación Wi-Fi Key Recovery puede mostrar tus contraseñas inalámbricas almacenadas, suponiendo que tiene privilegios de root. Esto hace que sea superior a la gestión normal de Wi-Fi.
Sea cual sea la alternativa que tomes para mostrar la contraseña de Wi-Fi en tu dispositivo Android, recuerda que por desgracia ninguna se salva de la necesidad previa de rootear Android.