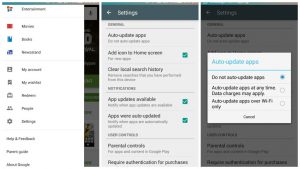Seguramente en alguna ocasión quisiste usar tu dispositivo Android y te encontraste con que la tienda Google Play estaba como loca actualizando tus aplicaciones y evaporando tus datos.
Como regla general, las aplicaciones de la tienda se actualizan apenas exista una nueva versión. Esto se ha diseñado así con el fin de mejorar su uso y prevenir problemas de seguridad, lo que puede ser muy efectivo. Pero si cuentas con datos limitados o poco espacio dentro de tu dispositivo Android, etnonces quizá no sea lo mejor para ti.
Por suerte, solucionar este problema es muy simple:
Configurar Google Play Store
Abre la aplicación de Play Store en tu teléfono y presiona el menú contextual, dentro busca el área de Configuración. En el área de Configuración selecciona el apartado de Actualizar aplicaciones automáticamente.
Ahí dentro encontrarás tres opciones distintas, no actualizar aplicaciones, actualizarlas en cualquier momento y actualizarlas cuando exista una conexión Wi-Fi.
Si seleccionas la tercera opción tus datos no se gastarán y las aplicaciones solamente se actualizarán con Wi-Fi, pero cuando lo hagan tomarán todo el ancho de banda de tu conexión así que te recomendamos usar la primera opción; no actualizar aplicaciones.
Seleccionando la primera opción obtendrás una nueva pestaña con aplicaciones que tienen actualizaciones, desde ahí puedes actualizar de forma manual, es un proceso muy sencillo.
¿Conoces una mejor forma de mantener actualizadas tus aplicaciones sin tener que perder tus datos o hacer que tu Wi-Fi vaya lento? No dudes en contarnos en los comentarios.