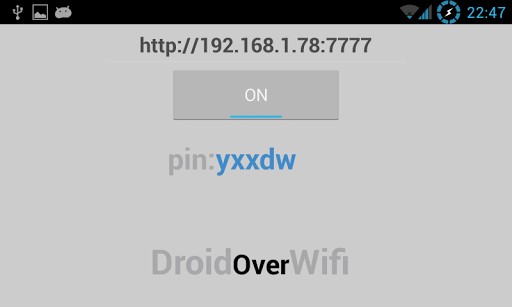En este tutorial te explicaremos cómo solucionar problemas conexión USB entre Android y PC.
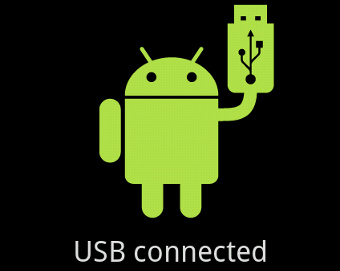
Existen momentos en que probablemente tu computadora no reconozca tu teléfono cuando lo conectas por UBS, aquí te diremos los pasos que debes realizar.
Primer método para solucionar problemas conexión USB entre Android y PC
Iniciemos con los puntos más obvios para solucionar estos problemas de conexión
- Revisa el cable de conexión que este perfectamente conectado. Si todo esta correcto para al siguiente punto.
- Busca un cable de conexión nuevo porque probablemente pudo haber dejado de funcionar. Si persiste el problema continúa.
- Toca revisar el puerto USB, cámbialo a otra entrada porque a veces ese puede fallar. Si todo lo anterior falla ve a nuestra siguiente solución.
Segundo método para solucionar problemas conexión USB entre Android y PC
Vamos a actualizar o bien instalar los drivers de tu Smartphone a tu computadora.
- Todos o la gran mayoría de los teléfonos vienen con un software de instalación, debes iniciarlo para que los drivers se instalen.
- Si no lo tienes abre tu buscador en internet y deberás descargarlos de la página oficial de esa manera no descargarás virus o malware.
Si ya intentaste instalando los drivers y tu conexión USB no es detectada aun, ve al siguiente método.
Tercer método para solucionar problemas conexión USB entre Android y PC
Para esta solución configuraremos el teléfono como un dispositivo multimedia; sigue estos pasos:
- Ve a tu dispositivo e ingresa al menú
- Entra a Ajustes
- Elige la opción Almacenamientos
- Da clic en el botón que despliega las opciones para configurar la conexión USB
- Elige Dispositivo Multimedia (MTP)
- En este tutorial puedes ver el método mas explicado
¿Sigue sin funcionar? Tenemos otro método más.
Cuarto método para solucionar problemas conexión USB entre Android y PC
Ahora realizaremos un proceso desde tu PC.
- Entra en tu Panel de control
- Da clic en la opción hardware y sonido
- Ve a dispositivos e impresoras y selecciona “Administrador de dispositivos”
- Da clic en “Otros dispositivos” y da clic derecho en “Actualizar controlador“
Estas son algunas opciones que seguramente te van a servir al momento de corregir un problema de conexión USB entre tu Android y tu PC. Esperamos que haya sido de tu ayuda y si tienes dudas, puedes escribirnos para solucionarlas.