Hemos oído muchos reportes del mensaje de error “Advertencia: la cámara fallo”, en dispositivos Android y esto parece que le ocurre más a los usuarios de Samsung.
 La buena noticia es que en muchas ocasiones esta molestia es un problema de software y no una falla con tu cámara y aquí te diremos como arreglarla.
La buena noticia es que en muchas ocasiones esta molestia es un problema de software y no una falla con tu cámara y aquí te diremos como arreglarla.
Los pasos detallados abajo no son difíciles, pero debes estar seguro que tu dispositivo tiene suficiente carga en su batería antes de tratarlo. Si el nivel de batería es demasiado bajo, la cámara tal vez no funcione, así que vale la pena tenerlo en cuenta antes de empezar cualquier tratamiento.
En muchos casos las soluciones no hacen que pierdas ninguna foto o archivo de tu dispositivo, pero recomendamos resguardar cualquier información que no desees perder, especialmente si es necesario desbloquear Android.
Como arreglar el fallo de cámara en Android: Samsung Galaxy S3 o Samsung Galaxy S4
En muchos casos, el error de fallo de cámara ocurre porque la aplicación tiene un pequeño desorden. Tú puedes casi siempre arreglar eso con un poco de limpieza. Ve a Ajustes > Administrar aplicaciones > Cámara y selecciona la opción de Borrar caché.
No te preocupes esto no borra ninguna de tus fotografías, pero borrará tus ajustes de cámara, así que necesitarás ajustarlos de nuevo. Reinicia tu teléfono, y checa si esto funciona.
Si no, el paso dos es limpiar la partición del caché. Para hacer esto apaga tu teléfono y luego mantén presionados los botones de subir volumen, encender e inicio.
Una vez que el teléfono vibre suelta la tecla de encendido pero mantén las otras dos presionadas. Ya que el Android recuperó la pantalla, navega hasta “Wipe cache partition” usando la tecla de volumen hacia abajo y encendido para seleccionar, confirma de la misma manera. Esto no borra tu información pero reinicia la aplicación de caché, lo cual debe solucionar el problema.
¿Sigue sin funcionar? Deshazte de la aplicación y prueba la excelente cámara de Google (requiere el sistema operativo Android Kit Kat o posteriores) o una de las muchas y magníficas cámaras de otros desarrolladores. Lee las reseñas cuidadosamente ya que algunas apps son mejores que otras. No tiene sentido instalar una mala.
Como arreglar el fallo de cámara en Android: Samsung Galaxy S5
Si tienes un Galaxy S5, tenemos noticias para ti sobre este, una buena y otra mala. La buena es que hay una gran posibilidad de que el fallo de cámara y su solución sea igual a la del S3 y el S4. La mala es que hay una pequeña posibilidad de que tu dispositivo si tenga una falla en el hardware; pues sólo un número limitado de este modelo no sufre de daños en la cámara.
Lo primero que hay que hacer es seguir los pasos detallados arriba, pero si ninguno de ellos funciona, quizás tendrás que hablar con tu proveedor, distribuidos o directamente con Samsung, dependiendo de a quien le hayas comprado el S5
Como arreglar el fallo de cámara en Android: Samsung Galaxy S6 / S6 Edge
Reportes de errores de “La cámara ha fallado” en el Galaxy S6 y S6 Edge son raros pero algunos usuarios lo han experimentado. En la mayoría de los casos, el problema aparenta ser una aplicación externa en mal estado, así que para probarlo arranca el dispositivo en modo seguro: Apágalo, mantén presionada el botón de Encendido y cuando el logo de Samsung aparezca, reinícialo y deja presionado el botón de bajar volumen. Tu teléfono debe ahora reiniciarse en modo seguro.
Si la cámara trabaja en este modo, no tienes problemas de hardware o firmware. Desafortunadamente si no funciona en modo seguro, no corra con su expendedor, antes pruebe los pasos detallados arriba. En muchos casos al resetear Android puede ser la mejor solución para este y muchos otros problemas.
Si tienes alguna duda con respecto a un dispositivo en particular o bien comentarios sobre el tema puedes hacerlos aquí abajo en la sección correspondiente o en nuestras redes sociales.
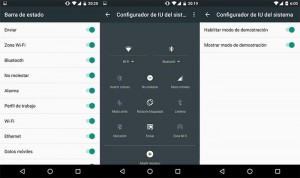 ¡Actívalo! En Tutorial Android te decimos como hacerlo con unos pasos sencillos.
¡Actívalo! En Tutorial Android te decimos como hacerlo con unos pasos sencillos.
 La buena noticia es que en muchas ocasiones esta molestia es un problema de software y no una falla con tu cámara y aquí te diremos como arreglarla.
La buena noticia es que en muchas ocasiones esta molestia es un problema de software y no una falla con tu cámara y aquí te diremos como arreglarla. Desde ahí comenzaron a hacerse muy populares, al igual que paso con la red social Vine anteriormente, es por eso que en este tutorial Android te enseñaremos como crear y buscar GIFs en Android.
Desde ahí comenzaron a hacerse muy populares, al igual que paso con la red social Vine anteriormente, es por eso que en este tutorial Android te enseñaremos como crear y buscar GIFs en Android.