IFTTT para Android hace la vida más fácil al permitir a los usuarios crear tareas específicas de forma automática en tu dispositivo Android.
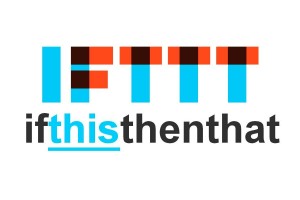 El IFTTT es cada vez más popular, y genera tremenda funcionalidad incluso hasta en los enchufes inteligentes, como el BELKIN WEMO INSIGHT.
El IFTTT es cada vez más popular, y genera tremenda funcionalidad incluso hasta en los enchufes inteligentes, como el BELKIN WEMO INSIGHT.
Aquí te dejo los 10 mejores usos que puedes darle a tu IFTTT y que seguramente no sabías ¡pon atención!
-
Encontrar el teléfono perdido
IFTTT está aquí para salvar el día cuando no encuentras tu dispositivo Android ya que su uso te permite activar el volumen de tu Smartphone perdido hasta el máximo si es que lo dejaste en silencio, una vez hecho eso puedes llamarte y escucharás el timbre.
-
Guarda nuevas fotos a tu cuenta de Google Drive
Este acceso directo IFTTT es ideal para la gente que lleva un montón de fotos y que les gustaría tenerlos almacenados en la nube, la carga automática de nuevas imágenes en Google Drive puede resultar muy útil.
-
Acordarte de devolver una llamada
Es frustrante cuando olvidas llamar a alguien de vuelta después de perder una llamada y es acá en donde entra al juego en IFTTT. Esto funciona con tareas automatizadas de la cuenta de Google Calendar, es decir, cada vez que se pierde una llamada, el IFTTT establece un recordatorio para ti.
-
Te prepara para la lluvia de mañana
Si la lluvia se aproxima, estás bien preparado, porque se ha activado esta tarea IFTTT que te avisa de un día antes si existe humedad predecible en donde estás.
Si la aplicación predice lluvia, se envía una alerta para que nunca más puedas mojarte y correr de manera desprevenida.
-
Silencia el teléfono antes de acostarse
Esto se logra simplemente añadiendo a tu perfil IFTTT, una hora de acostarse y le asignas la tarea. Es muy sencillo.
-
Subir fotos etiquetadas de Facebook a Google Drive
Programa ésta tarea para que tus fotos de Facebook en dónde has sido etiquetado, automáticamente queden alojados en Google Drive.
-
Enciende las luces en cuando llegues a casa
Si eres propietario de un sistema de iluminación de Philips Hue o de la linea de productos WEMO de BELKIN, puede conectar la aplicación a tu IFTTT y programar esta tarea ¡increíble!
-
¡Entérate del marcador final de tu equipo favorito!
Cuando no puedes ver un partido, es muy sencillo de enterarte del marcador, pues IFTTT utiliza la aplicación móvil de ESPN para avisarte de las puntuaciones finales.
-
Establecer el papel tapiz de Android como una entrada de Reddit
Al activar este uso, IFTTT fijará automáticamente el fondo de pantalla de tu Android como una entrada de Reddit.
-
Recibir nuevos usos ifttt a tu bandeja de entrada
Si estás constantemente en espera de algunas tareas nuevas y mejoradas para la aplicación, puedes activar que IFTTT te avise de las nuevas mejoras.
Con estos usos automatizarás varias acciones que te ahorrarán tiempo, si tienes alguna otra puedes contarnos en los comentarios y actualizaremos el articulo.
Enlace: Descargar IFTTT para Android


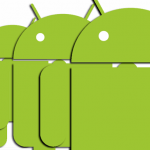 Quizá eres de esas personas que aman tener la interfaz de usuario de Android que predeterminada.
Quizá eres de esas personas que aman tener la interfaz de usuario de Android que predeterminada.