El siguiente tutorial Android te ayudará a que elimines de tu dispositivo Android algunas funciones que son molestas:
 Estas funcionalidades no tienen mucho sentido de estar activas y que te ahorrarán infortunios durante su uso. ¡Nos lo vas a agradecer!
Estas funcionalidades no tienen mucho sentido de estar activas y que te ahorrarán infortunios durante su uso. ¡Nos lo vas a agradecer!
-
Ajusta tu ubicación y ahorra batería
El servicio de ubicación, es uno de los que –al estar activados- consumen mucho más batería de manera innecesaria.
Para que esto no suceda hay que hacer una reconfiguración muy sencilla: simplemente entra en los ajustes de tu teléfono, y selecciona ‘Ubicación’, accede para ver los ‘Modos de ubicación’.
Encuentra y da clic en el modo: ‘Ahorro de batería’, el cual va a desactivar el GPS dando prioridad cuando haya señal WiFi .
-
Desactiva notificaciones
Las notificaciones que se ven incluso con pantalla de bloqueo, no son tan agradables para muchos y si lo deseas es posible controlar las notificaciones de las aplicaciones entrando en la siguiente ruta:
Ajustes > Sonido y notificaciones. Selecciona aquellas notificaciones que no deseas ver en la pantalla de bloqueo.
-
No dejes que PlayStore se apodere de tu inicio
Seguramente ya notaste que al instalar una nueva aplicación, PlayStore coloca un acceso directo directamente a la pantalla de inicio.
A muchos, esto nos molesta y existe una opción para desactivar esta opción solo entra a la Play Store y ve directo a ‘Ajustes’ ubicada en tu barra lateral izquierda.
Elimina el check que verás sobre la opción ‘Añadir icono a pantalla de inicio’.
-
Mantén tu pantalla activa todo el tiempo requerido
A veces uno necesita que la pantalla tenga activación por cierto rato sin necesidad de estarla tocando para evitar que se apague.
Para lograrlo vas a instalar la aplicación Caffeine y le pedirás que algunas aplicaciones como Chrome, o las que tú decidas, permanezcan activas durante el tiempo que desees.
¡Es un gran beneficio sobre todo para los lectores!

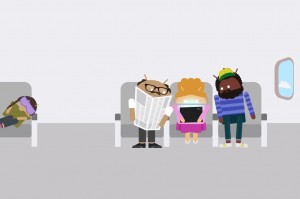
 El bootloader es un pequeño pero crucial programa que determinará como ocurre el arranque de tu dispositivo Android.
El bootloader es un pequeño pero crucial programa que determinará como ocurre el arranque de tu dispositivo Android.