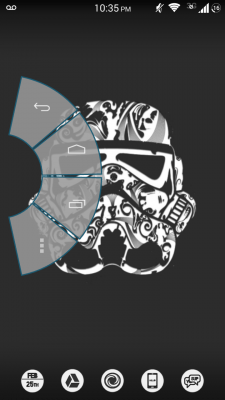Cuando vimos como personalizar Android con GravityBox nos encontramos con una opción llamada modo extendido, esta te permitía ocultar los botones de navegación digitales en teléfonos que los tuvieran de este modo.
En el tutorial del día de hoy veremos cómo agregar un menú flotante en Android que sustituya al menú de navegación clásico, así, en combinación crear un nuevo esquema para movernos a través del sistema operativo.
PieControl, el menú flotante que cualquier Android necesita
Con Pie control no puedes activar únicamente un menú flotante, también puedes hacer que luzca como tú quieras con tan solo unos pasos, vamos a ver cómo funciona a través de los siguientes pasos:
- Una vez que descargues e instales la aplicación siguiendo este enlace, ábrela y lee las instrucciones
- En la primera pestaña podrás elegir de qué lado quieres que el menú flotante aparezca; izquierda, derecha o abajo
- Te recomendamos que escojas izquierda o derecha, de este modo no te verás enredado con el menú de navegación predeterminado
- Dentro de la misma pestaña si sigues bajando verás la configuración del área de activación, puedes agrándala o hacerla pequeña según tus necesidades
- También puedes escoger si quieres agregar un reloj que se muestre a la hora de activar la barra de navegación o si quieres que esta vibre al activarse
- Por ultimo puedes configurar el color de las funciones en la barra de navegación cuando están normales o presionadas, también puedes seleccionar el color de línea para que haga juego con tu tema
- Si vas a la tercera pestaña, llamada Level 1, podrás seleccionar las funciones que quieres agregar a la barra de navegación flotante, por supuesto, si quieres un sustituto a la navegación predeterminada selecciona las tres opciones “Regresar, Inicio y aplicaciones abiertas”
Listo, una vez que salgas de la aplicación ya podrás disfrutar de tu navegador flotante donde sea que lo hayas configurado.
Personalizar Android al máximo ahora es posible con los tutoriales
Si has aplicado todos los tutoriales sobre personalización Android ya eres capaz de modificar toda la interfaz de tu sistema operativo y tu teléfono podría verse de esta manera:
Si aún te quedan dudas al respecto de la utilización de algunos de los tutoriales puedes consultarnos siempre en la sección de comentarios o en nuestras redes sociales para resolverlas todas.