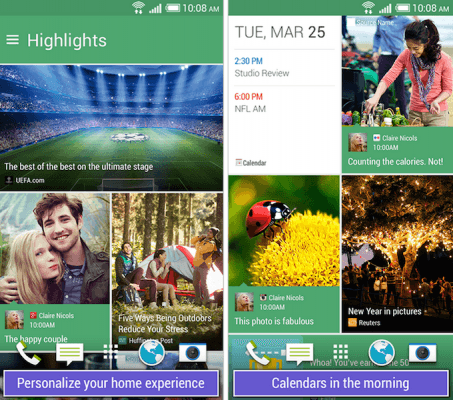Muchos usuarios siempre están tratando de experimentar con sus móviles y quieren probar las novedades que hay tanto en los teléfonos con Android como en los de otros sistemas operativos, por ejemplo, iOS.
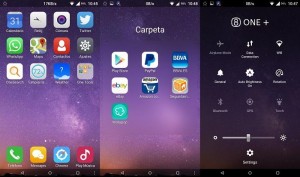 En este tutorial Android te enseñaremos a cambiar la apariencia de cualquier teléfono Android a un iPhone 6.
En este tutorial Android te enseñaremos a cambiar la apariencia de cualquier teléfono Android a un iPhone 6.
Al cambiar la apariencia de tu dispositivo Android no modificarás el rendimiento, por lo que si tienes un teléfono de gama baja te recomendamos no seguir el tutorial.
Para obtener la apariencia de un dispositivo de la compañía Apple tendrás que cambiar tanto el lanzador de aplicaciones o Launcher, como la pantalla de bloqueo, así que iremos por partes, continua leyendo atentamente.
One Launcher, convierte tu Android en iOS fácilmente
No hay nada mas fácil y rápido que instalar y activar un lanzador de aplicaciones, entonces ¿No seria conveniente que podamos transformar Android en iOS a través de uno?
Pues es exactamente lo que One Launcher hace, convertir la interfaz de la pantalla principal y el menú de aplicaciones en iOS 8. Lo mas sorprendente es que se añaden algunas funciones nativas del sistema móvil de Apple.
Puedes descargar One Launcher desde este enlace, existe una versión de pago que desbloquea mas funciones pero la versión gratuita cumple con creces su objetivo.
One Locker, la pantalla de bloqueo que convierte tu Android en iOS
Ya que has cambiando la pantalla principal y el menú de aplicaciones es hora de cambiar también la pantalla de bloqueo:
Los creadores de One Launcher te traer One Locker, una aplicación que cambia la pantalla de bloqueo de gran manera y la deja totalmente similar a iOS 8.
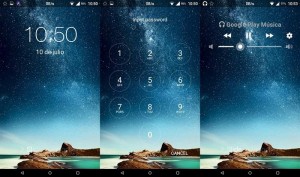 Del mismo modo que One Launcher, One Locker es gratuita y puedes descargarla desde este enlace, también hay una versión de pago pero es innecesaria para aplicar el cambio.
Del mismo modo que One Launcher, One Locker es gratuita y puedes descargarla desde este enlace, también hay una versión de pago pero es innecesaria para aplicar el cambio.
Con estos simples pasos puedes convertir tu Android en iOS de forma fácil, rápida y segura, si quieres darle aun mas realismo puedes descargar Gran iPhone Ringtones para personalizar los sonidos del sistema.