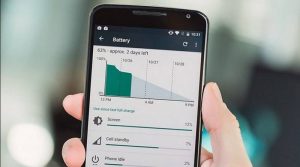En éste tutorial Android te diremos cómo personalizar a tu gusto el asistente de Google que está listo para empezar a distribuirse en todos los dispositivos Android que se ejecutan con sistema operativo Marshmallow o Nougat.

Hay muchas maneras de configurar tu asistente y para aprovechar al máximo el Asistente de Google, deberás conocer todas las opciones y funciones, y claro, estamos aquí para ayudarte.
Cómo configurar el Asistente de Google
El Asistente de Google se instala directamente en cualquier dispositivo que corra con Android Marshmallow o superior a él y se puede acceder pulsando el botón Inicio.
Si has iniciado sesión en tu cuenta de Google, pero aún no has configurado el Asistente de Google, puedes iniciar el proceso iniciándolo desde la pantalla de inicio por primera vez de la siguiente manera:
- Inicia el Asistente de Google presionando prolongadamente el botón Inicio
- Presiona la opción «Conocer a tu Asistente personal de Google»
- Presiona Sí, estoy en la siguiente pantalla para permitir permisos
Y eso es todo. También se te pedirá que configures la activación de voz, lo que implica que repitas «OK Google» tres veces.
Cómo cambiar tu cuenta con el Asistente de Google
Si tienes más de una cuenta de Google activa en tu dispositivo Android, es importante asegurarse de que tu asistente esté conectado con la cuenta que deseas.
Si accidentalmente configuras las cosas con la cuenta equivocada o simplemente deseas cambiar a una cuenta diferente, es muy fácil.
- Inicia el Asistente de Google presionando el botón Inicio
- Toca el icono de menú en la esquina superior derecha de la ventana del Asistente de Google
- Presiona Cuentas
- Toca la cuenta que deseas usar y listo
- Cambiar entre cuentas es fácil de hacer, aunque tendrás que pasar por el proceso de configuración rápida y permitir los permisos de acceso necesarios
Cómo personalizar las fuentes de noticias del Asistente de Google
El Asistente de Google puede ayudarte a mantenerte al día sobre lo que está pasando en el mundo con su servicio de noticias.
Extrae informes de noticias de fuentes confiables que puedes escuchar diariamente diciendo «OK Google, escuchar noticias».
Si esto te parece una excelente opción entonces tienes que personalizar tus fuentes de noticias:
- Inicia el Asistente de Google presionando el botón Inicio
- Toca en el icono de menú en la esquina superior derecha de la ventana del Asistente
- Presiona Configuración
- Presiona Noticias
- Presiona Personalizar
- Desliza el dedo hacia arriba para desplazarte por la lista de fuentes de noticias.
- Toca en las fuentes de noticias que desea agregar
- Toca la flecha hacia atrás
- Toca y arrastra las fuentes de noticias en el orden en que desees escucharlas
Cómo personalizar tu nickname del Asistente de Google
El Asistente de Google te llamará por tu nombre de manera predeterminada, pero puedes enseñarle a que te llame por apodo que quieras.
- Inicia el Asistente de Google
- Toca el icono de menú en la esquina superior derecha de la ventana
- Presiona Configuración
- Presiona Información personal
- Toca Apodo
- Edítalo y acepta
Si no te gusta cómo el Asistente de Google está pronunciando tu apodo, puedes optar por deletrear fonéticamente tocando el botón “Escribirlo» en Pronunciación.
Esperamos que ahora ya puedas sacarle un mayor rendimiento a tu asistente de Google y disfrutes de él de una mejor manera.