Google Assistant se extiende rápidamente en los nuevos dispositivos Android.
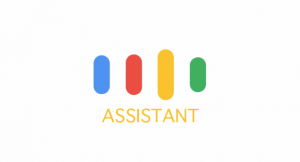 Anteriormente ya te habíamos dado toda la información para configurar el asistente de Google, pero ahora toca el turno de traerte los mejores consejos y trucos que debes poner en práctica en el uso diario.
Anteriormente ya te habíamos dado toda la información para configurar el asistente de Google, pero ahora toca el turno de traerte los mejores consejos y trucos que debes poner en práctica en el uso diario.
Empezando con el Google Assistant
La primera vez que uses tu dispositivo Android vas a poder configurar el Asistente con tu detección de voz diciendo «OK Google» así el modelo puede reconocer tu voz en cualquier momento y activar tu Asistente para lo que necesites (ya sea para reproducir música, ir revisar el estado del tiempo, o lo que sea).
Ajustar la configuración de Google Assistant
Google Asistente tiene un menú de ajustes.
En este menú, se puede ajustar tu modelo de voz con «OK Google» y así ver un resumen de la actividad generada por el Asistente.
Para acceder al menú solo abre la opción configuración, y luego vas a Google> Búsqueda > Ajustes. A partir de ahí, verás varios submenús con opciones de configuración.
Por otra parte, desde cualquier pantalla, incluyendo la pantalla de inicio, mantén pulsado el botón de inicio, a continuación, toca el botón Más (tres puntos verticales) en la parte superior izquierda de la pantalla del Asistente, y selecciona Configuración.
Activar / desactivar Ayudante de Google
En la Configuración del asistente, ve a «Ajustar la configuración para este dispositivo” y verás el interruptor para activar o desactivar, en ese momento darás permiso al Asistente para responder preguntas y hacer las cosas.
Cambiar el idioma Auxiliar del Google Assistant
En Configuración del asistente, entra a «Ajustar la configuración de este dispositivo”.
Debajo de la pantalla, se verá la opción «Lectores». Selecciona para ver las preferencias de idioma y elige el que prefieras.
Establecer las ubicaciones de casa y del trabajo
En Configuración del asistente, ve a «Configuración de la cuenta de Google». Deberás ver “Información personal «. Tócalo.
Ahí podrás añadir las ubicaciones de casa y trabajo. Toca y, a continuación, introduce manualmente tus direcciones.
Cosas que puede decir y hacer
Google Assistant es tu asistente personal. Con él puedes reproducir música, establecer recordatorios, y mucho más.
He aquí algunas cosas que puedes decir y hacer con el asistente usando sólo tu voz. Sólo tienes que decir «OK Google» para acceder al Auxiliar.
- Reproducir música
- Ver algo en Netflix
- Escuchar las noticias
- Preguntar acerca de tus actividades durante el día
- Establece recordatorios
- Establecer alarmas
- Pregunta sobre el tiempo
- Hacer preguntas
- Encontrar cosas en las inmediaciones
- Encontrar cosas durante el viaje
- Hacer traducciones en tiempo real
- Realizar una llamada
- Enviar un mensaje
- Abrir cualquier aplicación
- Buscar en la Play Store
- Buscar en Google
- Ver lo que hay en tu calendario
- Ver mensajes de correo electrónico
- Toma una selfie
- Enciende la linterna
- Jugar un juego
- Pedir un número aleatorio
- Voy a tener suerte
¿Tienes alguna duda o algún problema con Google Assistant? No te preocupes, contáctanos en los comentarios o en nuestras redes sociales y con gusto te ayudaremos.


