Este tutorial Android te mostrará la manera en la que puedes realizar la programación de mensajes en tu WhatsApp sin necesidad de rootear Android.
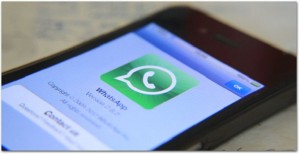
La practicidad de esto radica en el sentido que podemos enviar mensaje a una hora concreta sin temor a que se nos olvide (sobre todo en el caso de los cumpleaños, buenos días o recordar a alguien que debe hacer determinada cosa)
¡En verdad es muy útil!; solo será necesario que tengas un poco de tiempo y que sigas los pasos que te diremos a continuación.
- Tienes que realizar la descarga de la aplicación Messenger API y también descargarás Scheduler NoRoot
- Una vez que descargaste las dos vas a realizar la configuración de Messenger API y eso se logra de la siguiente manera:
- Abre la aplicación Messenger API verás una pantalla blanca; presionarás la opción “Inactive Service” (Notification service) y verás unos ajustes
- Marca la opción Messenger API y una vez hecho esto verás una nueva pantalla; selecciona “Inactive service” (Accesibility service) y entonces verás el panel de Android
- Regresa a Messenger API y activa el botón que verás en la parte superior derecha
- Ahora despliega el menú lateral de la aplicación
- Presiona en “Modules”; en caso de que la opción Seebye Scheduler NoRoot no esté habilitada, habilítala.
- En este momento ya tienes configurada correctamente la aplicación Messenger API
¿Cómo enviar un mensaje programado en WhatsApp?
Es muy sencillo mandar un mensaje programado en tu WhatsApp, para eso debes seguir unos pasos simples.
- Entra a la aplicación Scheduler NoRoot
- Verás un círculo rosa con el signo + pulsa ahí pues vamos a añadir una nueva regla
- Dale el nombre que quieras a esta regla “Buenos días” o lo que quieras
- Ahora verás una opción para seleccionar el contacto que quieres que reciban el mensaje (si no apareciera repite la configuración de Messenger API
- Agrega la fecha y la hora de programación para el envío por WhatsApp
- Da clic en agregar y habrás terminado
Seguramente este tutorial Android te será muy útil si tu memoria no es tan buena aliada, si tuviste problemas al programar un mensaje en WhatsApp te esperamos en la sección de comentarios o en nuestras redes sociales para ayudarte.
Enlaces: Descarga Messenger API | Descarga Scheduler NoRoot


