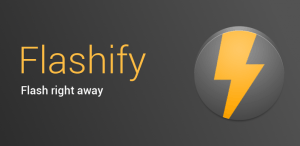En este te enseñaremos a instalar la aplicación de Walkman del Xperia Z5 Premium en cualquier dispositivo Android.
 Un miembro de alto rango de los foros XDA ha aportado una forma de instalar el famoso Walkman de Sony Music que viene en la última versión el Xperia Z5.
Un miembro de alto rango de los foros XDA ha aportado una forma de instalar el famoso Walkman de Sony Music que viene en la última versión el Xperia Z5.
El SoundMod viene con todas las características anteriores de Walkman Music hasta la versión 9.0.5.0.0. Viene con el nuevo y fresco diseño, además de material mejorado, con un ajuste de audio para que el sonido sea más claro.
Hay numerosas características que puedes conseguir en tu dispositivo Android. Bajo más claro, sonido estereo más claro, fases más claras, XLOUD son algunas características únicas que incluye el SoundMod.
Sin embargo, algunas opciones vienen con ligeros errores en las ROMs al correr en Lollipop o Marshmallow. Pero con futuras actualizaciones puedes estar seguro de que estos errores serán corregidos.
Requisitos para instalar Walkman del Xperia Z5 en tu Android
- La modificación es compatible casi con todos los dispositivos Android que corran Lollipop o Marshmallow. No lo intentes en ninguna otra versión.
- Asegúrate de que tienes instalado el Recovery TWRP en tu dispositivo, en este enlace hay un tutorial para hacerlo
- Debes tener los controladores del dispositivo instalados en tu computadora así que transfiere la ROM y las aplicaciones de Google a tu dispositivo de almacenamiento.
- Deberás tener cargado tu Android a un mínimo del 60% de batería total ya que este proceso puede tardar.
- Respalda tus aplicaciones y datos antes de continuar, asegúrate que tienes una copia, si tienes TWRP has una copia completa usando este tutorial
- Descarga Xperia Z5 SoundMod desde este enlace y cópialo a tu teléfono sin extraer
Si no tuviste problemas en algún paso es hora de comenzar con la instalación en el siguiente apartado.
Instalar Walkman del Xperia Z5 en tu Android
Sigue los pasos para proceder a la instalación de este mod de Walkman para tu Android:
- Reinicia tu sistema para entrar al modo de recuperación personalizado de tu dispositivo. Para esto primero apaga tu dispositivo y luego mantén presionadas la tecla de volumen menos y el botón de encendido. Si ves el logotipo de TWRP entonces lo hiciste correctamente, en caso contrario busca la combinación de botones correcta para tu modelo
- Selecciona la opción Install y luego busca el archivo que transferiste, selecciónalo y luego desliza para continuar, cuando el proceso termine presiona Reboot System y tu móvil se reiniciará adecuadamente
Listo, ya lograste instalar Walkman de Sony Xperia Z5 en tu Android, ahora disfruta tu sonido mejorado, si tuviste algún problema siempre podemos ayudarte en la sección de comentarios o en nuestras redes sociales, contáctanos.