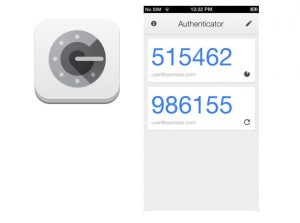La versión Edge del Galaxy S7 tiene capacidades únicas gracias a su pantalla curva.
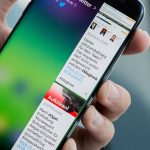 ‘Paneles Edge’ es el nombre dado a estas aplicaciones adicionales construidas para estar en columnas en la parte lateral de la pantalla. Pero, ¿cuáles de ellos valen la pena?
‘Paneles Edge’ es el nombre dado a estas aplicaciones adicionales construidas para estar en columnas en la parte lateral de la pantalla. Pero, ¿cuáles de ellos valen la pena?
En tutorial Android te presentamos los mejores paneles del Galaxy S7 Edge.
De los paneles Edge actualmente disponibles, sólo unos pocos son dignos de mención.
Hay más en desarrollo, pero en este momento los que existen deben ser aprovechados plenamente. Con esto en mente, esta es nuestra visión general de las mejores.
1. Panel RSS para Edge
Una fuente RSS es sólo una versión simplificada de una pieza publicada de contenido en línea. Básicamente, los canales RSS se pueden utilizar para mantenerte al día en tus sitios web favoritos.
El panel RSS se puede configurar con cualquier número de canales RSS (que se encuentran en la mayoría de los sitios web con su clásico botón de color naranja) y se actualizará automáticamente durante todo el día con el nuevo contenido.
2. Tendencias de Twitter
Uno de los productos propios de Samsung, Tendencias de Twitter te permite estar al día con todos los acontecimientos de esta red social. Un golpe simple que aporta una mirada a los principales temas de tendencias en Twitter en ese momento. Simplemente con deslizar el borde te aporta una mirada a los principales temas de tendencia en ese momento.
Se trata de un simple atajo, ya que, a diferencia de entrar a Twitter en un navegador web o la aplicación estándar de Android, simplemente te muestra imágenes en miniatura junto con los tweets que se han publicado.
Tendencias de Twitter personalizadas es, sin embargo, algo limitado: no se pueden personalizar las preferencias de Twitter, ni siquiera se puede cambiar la ubicación de los tweets (ya que la aplicación solo está en alemán). Aun así, es muy útil ya que no se necesita la aplicación de Twitter estándar o una cuenta de Twitter para usarlo.
3. CNN para Samsung panel Edge
CNN ofrece un panel de noticias gratis para el Edge Galaxy S7 que es tan simple y funcional que se plantea la pregunta de por qué otras compañías no han aprovechado el mismo espacio.
El panel de CNN es una fuente de noticias para CNN.com, que redirige a la versión en línea al hacer clic en un enlace.
Cuenta con imágenes en miniatura, se puede personalizar entre mostrar las noticias de Estados Unidos o las noticias internacionales y se puede elegir el tipo de noticias que se desean recibir.
Es un panel simple y eficaz y esperamos que otros sitios de noticias, como BBC, hagan lo mismo.
¿Cuál es tu panel favorito? ¿Qué otros merecen la pena estar en la lista? Cuéntanos en los comentarios.

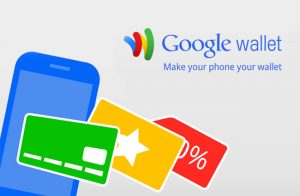 Fuimos limitados al uso de una tarjeta de prepago proporcionada por Google, el depósito de dinero cada vez que queríamos utilizarlo o poseer una tarjeta MasterCard.
Fuimos limitados al uso de una tarjeta de prepago proporcionada por Google, el depósito de dinero cada vez que queríamos utilizarlo o poseer una tarjeta MasterCard.