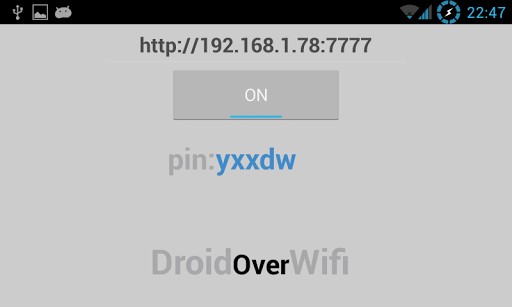Incluso los mejores dispositivos Android tienen problemas con la conectividad:
 La conexión va y viene o el dispositivo Android no se puede conectar en absoluto.
La conexión va y viene o el dispositivo Android no se puede conectar en absoluto.
Si tú también estas a merced de una conexión inestable, ¡es el momento de hacer algo! Repasemos tus opciones en este tutorial Android:
Lo básico: el modo avión y reiniciar el sistema
En primer lugar, desactiva y reactiva la conexión:
Abre el menú de ajustes rápidos deslizando hacia abajo tu dedo desde la parte superior de la pantalla y selecciona el icono Wi-Fi para desactivarlo. Si el menú desplegable no ofrece este icono, abre el cajón de aplicaciones, ve a Configuración y desactívalo desde allí.
Has lo mismo con tu router:
Apágalo y, después de al menos dos minutos, enciéndelo de nuevo. Otra solución simple es activar el modo avión durante unos segundos, apágalo y comprueba de nuevo la conexión.
En el caso de que la conexión Wi-Fi siga causando problemas, reinicia el dispositivo.
Si se ha producido un problema después de una actualización, intenta reiniciar el teléfono en modo seguro:
- Presiona el botón de Power.
- Mantén pulsada la opción Apagar durante unos segundos.
- Selecciona Aceptar cuando te pregunte si deseas reiniciar el sistema en modo seguro.
- Una vez en modo seguro, reinicia el dispositivo normalmente.
El Wi-Fi se desconecta por sí solo
Si el Wi-Fi se desconecta por sí solo, la razón más obvia es que se ha habilitado la opción de ahorro de batería. Este ajuste se desconecta automáticamente el dispositivo de la red Wi-Fi para ahorrar batería.
Para cambiar esto, sigue estos pasos:
- Ve al menú de configuración.
- Selecciona Wi-Fi, pulsa los tres puntos en la parte superior derecha de la pantalla, y pulse Avanzado.
- Presione Mantener Wi-Fi en suspensión.
- Seleccione Sí / Siempre y disfruta de la conectividad sin fisuras.
Problemas al adquirir una dirección IP
A veces, el Wi-Fi no funciona porque no lleva a cabo este proceso. Si tu Android no es capaz de conectarse a la red, primero reinicia el router. Si el problema persiste, ve a Google Play y descarga WiFi Fixer (suponiendo que tiene los datos móviles). La aplicación restaura los archivos del sistema Wi-Fi y algunos servicios esenciales para el buen funcionamiento de la red.
Wi-Fi es muy lento
Si estás conectado a una red Wi-Fi pública, el problema puede ser simplemente congestión de la red: demasiados usuarios a la vez.
Si estás seguro de que tu router está funcionando sin problemas, que la señal es lo suficientemente fuerte y que no hay interferencia, comprueba la velocidad mediante la instalación de Speedtest en tu dispositivo. Es una aplicación fiable y precisa que, en unos pocos segundos, te mostrará la velocidad de descarga y subida reales y ping, ayudando a identificar el problema subyacente.
Si todavía tienes problemas puntuales con el Wi-Fi de Android te recomendamos que nos contactes en el área de comentarios o en nuestras redes sociales para ayudarte.