Samsung lanzó Knox en septiembre de 2013.
 El propósito de este sistema de seguridad era llevar una protección completa para los dispositivos Android y hacer más fácil el uso de smartphones y tablets para trabajar y también para hacer uso de juegos en entornos Bring Your Own Device (BYOD).
El propósito de este sistema de seguridad era llevar una protección completa para los dispositivos Android y hacer más fácil el uso de smartphones y tablets para trabajar y también para hacer uso de juegos en entornos Bring Your Own Device (BYOD).
¿Qué es Knox en Android?
La idea detrás de BYOD es utilizar el mismo teléfono tanto para trabajar como para el uso privado. BYOD proporciona las herramientas necesarias para eliminar los riesgos de fugas de datos confidenciales y combatir el espionaje.
Inicialmente, Knox se puso en marcha con el Galaxy Note 3 y Galaxy Note 10.1 edición 2014, pero se incorporó más tarde a otros dispositivos de Samsung con la actualización a Android 4.3.
Las aplicaciones que se ejecutan fuera de la esfera de Knox tienen un acceso limitado a los datos almacenados. El problema es que el sistema de seguridad de Knox impide el acceso a múltiples aplicaciones desde la raíz de tu dispositivo, y puede causar problemas con la garantía por las modificaciones que pudieran realizarse a tu dispositivo Android.
¿Cómo desinstalar Knox en Android?
Existen varios métodos para la desactivación de Knox, que también te permitirán usar aplicaciones como SuperSU o RootChecker. Sin embargo, no se puede volver el contador de incidencias de seguridad, que se almacena en la memoria flash protegida dentro de tu dispositivo Android, a cero.
La página de soporte de Samsung ofrece el siguiente método que además es válido para dispositivos con Android 4.3, tales como el Galaxy S3:
- Ingresa a los ajustes y ve hasta la sección de Knox
- Presiona la opción Configuración de Knox
- Seleccione Desinstalar Knox
- Al desinstalar Knox, se te preguntará si deseas realizar una copia de seguridad de tus datos de Knox. Si dice que sí, que se guardará una carpeta de Knox en tu dispositivo durante el proceso de desinstalación
- Para realizar copias de seguridad de estos datos, selecciona “Realizar Copia de seguridad” y, a continuación, en Aceptar
Importante: Los datos personales, como fotos, archivos de música, contactos y eventos del calendario se copian durante la instalación. Sin embargo, los datos de correo electrónico y aplicaciones no.
- Ingresa tu contraseña Knox y pulsa Continuar.
- Elige Siguiente. Tus datos se guardarán antes de que el proceso de desinstalación se haya completado.
- Selecciona Aceptar para desinstalar Knox.
- Toca en Menú> Mis archivos> Todos> Knox. Verás un archivo zip con todo tu contenido personal de Knox y listo ¡has terminado!
Si tuviste problemas o tienes alguna duda te recomendamos contactarnos en la sección de comentarios o en nuestras redes sociales para ayudarte.

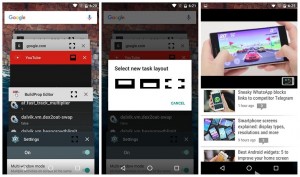
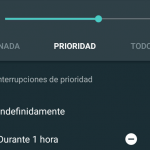 Cuando llegó obtuvo mucho odio en la comunidad Android. Pero analizándolo correctamente este modo tiene bastante que apreciar. Hoy te enseñaremos usarlo correctamente.
Cuando llegó obtuvo mucho odio en la comunidad Android. Pero analizándolo correctamente este modo tiene bastante que apreciar. Hoy te enseñaremos usarlo correctamente.