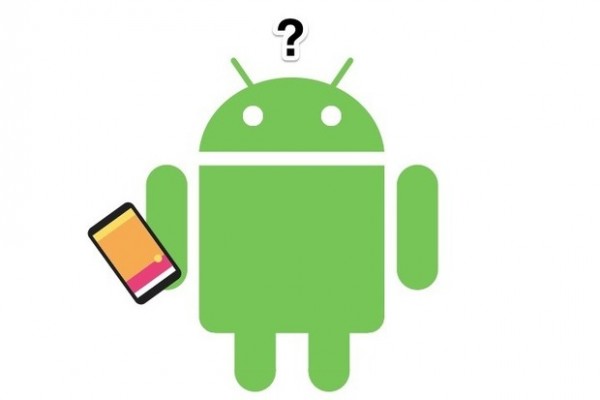En este tutorial Android te decimos cómo eliminar Upday del Samsung Galaxy S7 y gestionar las pantallas de inicio, porque a veces éstas pueden convertirse en un gran problema de organización de tu dispositivo Android flagship de Samsung:
Al igual que con la mayoría de los teléfonos Android, presionando y manteniendo presionada la sección en blanco de la pantalla principal te permite acceder a opciones para personalización.
Hay cuatro opciones a lo largo de la parte inferior que te permiten la configuración de acceso para cambiar el fondo de pantalla, añadir widgets, aplicar temas y entre otras funciones con iconos.
Justo por encima de esto verás un icono de una casa, lo que indica que estás en la pantalla de inicio. Las pantallas de inicio adicionales se indican mediante un círculo, que se muestra a la derecha. Y a la derecha de esto verás un signo +, que permite añadir pantallas de inicio si así lo deseas.
Retirando Upday del Samsung Galaxy S7
Si deseas quitar Upday, el icono que te interesa es el = a la izquierda del icono Inicio.
Desliza el dedo hacia la izquierda de la pantalla para moverte a través de la pantalla Upday.
En la parte superior de la pantalla Upday verás una opción para activar o desactivar la opción, solo debes deslizar fuera para eliminar Upday. Sí, así de sencillo y rápido.
Si te arrepientes y más adelante quieres restablecer Upday, repite de nueva cuenta los pasos y desliza la palanca para adelante, de esa manera se activará la opción nuevamente.
Consejo: Si ya te has quedado sin espacio en la pantalla principal y no tienes ninguna parte libre para colocar más íconos, mantén pulsada la pantalla para que aparezcan las opciones de pantalla de inicio, que también se puede acceder a través de la configuración, simplemente añade todas las ventanas que necesites y listo.