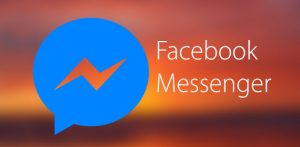En éste tutorial Android, te diremos cómo cambiar el nombre de las carpetas por emojis, algo que seguramente te ayudará a personalizar tu dispositivo Android de una manera divertida.
![]()
Gracias a WhatsApp y a otras aplicaciones de mensajería, los emojis se han convertido en parte importante de nuestras conversaciones y de nuestra vida diaria.
Existen algunos launchers de Android que nos brindan la posibilidad de agregar nombres personalizados a nuestras carpetas creadas en nuestro teléfono y dónde agrupamos varios accesos directos de las aplicaciones que tenemos.
Herramientas para cambiar el nombre de las carpetas por emojis
Una de las herramientas que nos puede ayudar es EMUI de Huawei/Honor o bien Pixel Launcher, el lanzador más puro de Android.
Si lo que deseas es agregar un emoji en tus carpetas de una manera bien sencilla, y cambiar las configuraciones en donde agrupas tus aplicaciones vas a realizar los siguientes pasos:
- Primeramente vas a entrar en la carpeta
- Vas a tocar su nombre para editarlo.
- Ahora puedes escribir lo que quieres hasta un emoji.
Todos sabemos que los teclados de Android están creados con un apartado de emojis incluidos, por ejemplo, desde SwiftKey Keyboard, viene un apartado de emoji que la misma aplicación te indica.
Así aparece el icono de emoji que desees incluso guardando un historial de los más usados o los últimos que has agregado a tus conversaciones; de ahí podrás elegir uno de la lista y colocarlo en tu carpeta.
Lanzadores para cambiar el nombre de las carpetas por emojis
Apex o Nova, son lanzadores de Android que de igual forma te permiten cambiar los nombres de las aplicaciones y así abarcar más cambios, de personalización, no solo de las carpetas creadas.
Si los puedes instalar hazlo, y el proceso de cambio será igual al explicado en líneas arriba: selecciona, cambia el nombre y agrega emojis.
Ahora cuéntanos si has cambiado el nombre de las carpetas por emojis ¿qué emoji es el elegido? ¿Cuál de todos prefieres?