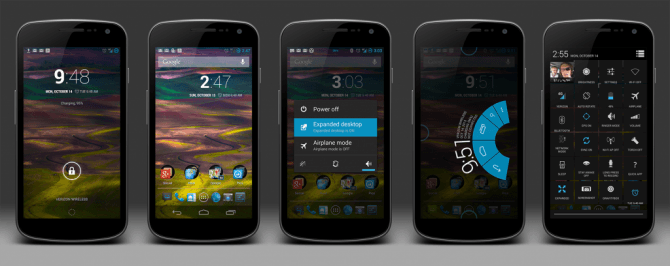Como mencionamos en el artículo sobre lanzadores de aplicaciones, para los editores de tutorial Android no existe mejor aplicación de esta categoría que Nova Launcher, es por eso que tomaremos esta para la versión pagada de esta para crear nuevos efectos visuales.
En el tutorial del día de hoy te enseñaremos a cambiar los iconos de la pantalla principal en Android usando Nova Launcher Prime, esto te permitirá modificar completamente la forma en que se ven los accesos directos a tus aplicaciones de modo que puedan combinar con el protector de pantalla que has elegido anteriormente.
¿ Donde encontrar paquetes de iconos para nuestro Android ?
Aunque existe muchas formas de buscar paquetes de iconos que puedes usar en tu dispositivo Android, la mejor forma es hacerlo a través de Deviantart, este sitio web recopila arte de todo tipo y desde hace algún tiempo viene alojando a los usuarios amantes de la modificación de escritorios, es por eso que los paquetes de iconos son muy famosos dentro de su comunidad.
Para encontrar un paquete de iconos relativos a Android basta con ir a la categoría “customization” y dentro de ella escoger Icons y, por último, Dock Icons, (Puedes ir directamente dando clic aquí) ahí puedes descargar paquetes comprimidos de iconos y transferirlos a tu teléfono.
Cambiar un icono de tu pantalla inicial con Nova Launcher
Una vez que tengas todos los iconos que escogiste dentro de una carpeta en tu teléfono pasarás al proceso de cambiar cada uno de los accesos directos de tu pantalla de inicio, para eso ya debes tener seleccionado a Nova Launcher como lanzador, después puedes seguir estos pasos:
- Presiona por algunos segundos sobre el icono que quieres cambiar
- Después de que vibre, verás que aparece un menú de opciones
- Selecciona Editar y en la siguiente ventana presiona sobre el icono
- Ahora busca dentro de tu galería el icono que quieras dejar
- Una vez que selecciones en icono en la siguiente pantalla mueve los bordes para no recortarlo
- Presiona aceptar y verás cómo cambia el icono predeterminado por el que has seleccionado
- Cuando tengas todos los iconos cambiados reinicia tu teléfono para “asegurar” los cambios
- Recuerda que no debes mover los iconos de carpeta, puedes ocultar la carpeta para que no aparezca en galería siguiendo este tutorial.
Listo, ya cambiaste los iconos de la pantalla principal, ya has avanzado un paso más en la aventura de personalizar tu android al máximo.