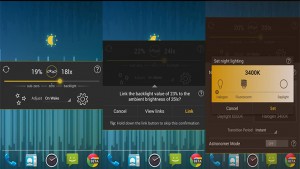Ya te hemos enseñado anteriormente como instalar Xposed Framework en Android 5.0.
 Ahora toca un tutorial Android para hacerlo en la última versión del sistema operativo móvil de google disponible, es decir, en Android 5.1.
Ahora toca un tutorial Android para hacerlo en la última versión del sistema operativo móvil de google disponible, es decir, en Android 5.1.
Aunque instalar Xposed Framework en Android 5.1 es un proceso muy similar a la versión anterior, es mejor saber cómo hacerlo detalladamente.
Instalar Xposed Framework en Android 5.1
Para instalar Xposed Framework en Android 5.1 estos son los pasos:
- Nota: Si tu dispositivo Android tiene una ROM basada en TouchWiz o un procesador de 64 bits no podrás realizar este proceso, de otro modo continua leyendo atentamente
- Nota 2: Debes contar con un modo de recuperación personalizado y acceso root, si no lo tienes primero debes ir a rootear Android para poder hacerlo
- Tu dispositivo Android debe tener su batería cargada; es importante para que no se apague a mitad del proceso
- Si tienes datos importantes respáldalos antes de continuar: El proceso no los borra pero es mejor estar seguros
- Ve a este enlace y descargar el archivo ZIP, cópialo a tu dispositivo Android
- Copia la aplicación de este enlace a tu dispositivo Android y ubícala donde recuerdes
- Reinicia en modo recuperación e instala de forma adecuada el archivo ZIP que transferiste antes
- Una vez que lo hagas reinicia tu dispositivo Android en modo normal y espera unos minutos
- Cuando estés en el menú de aplicaciones busca el archivo APK e instálalo de forma adecuada
- Abre la aplicación y luego presiona en Framework, acepta la advertencia
- En este enlace selecciona Reiniciar, verás el permiso de súperusuario, acepta: Tu dispositivo Android se reiniciará.
- Cuando termine ya podrás descargar módulos y realizar todas las acciones disponibles en Xposed
- Si bien el programa a veces muestra que no hay ‘Framework’ instalado, esto es solo un error visual y será solucionado después
Si todo va bien ya has logrado instalar Xposed Framework en Android 5.1. Si tuviste dudas puedes contactarnos y te ayudaremos.

 Antes que nada queremos decirte que es normal que la temperatura de tu Smartphone se eleve con el uso.
Antes que nada queremos decirte que es normal que la temperatura de tu Smartphone se eleve con el uso.