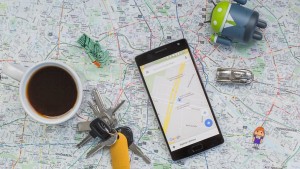Conseguir que dispositivo Android esté en forma requiere un poco de esfuerzo, pero te por seguro que lo vale y es lo que veremos en este tutorial Android:
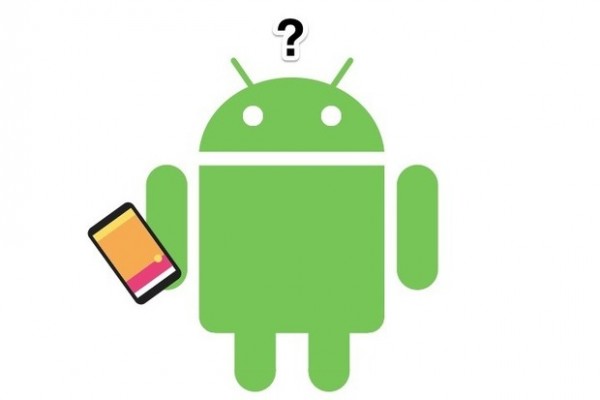
No hay nada como la sensación de tener un dispositivo móvil nuevo. En un momento estás maravillado por este objeto de plástico y metal, y al siguiente estás entrando en pánico por la cantidad de trabajo que tendrás que hacer para configurarlo y hallar la manera de usarlo.
Sin embargo la experiencia no tiene por qué ser tan dolorosa, si acabas de comprar un nuevo teléfono Android como el Samsung Galaxy S5 o el HTC One (M8), estos 5 pasos te ayudarán a tenerlo limpio, funcional y de fácil uso sin ningún tipo de molestia.
Pasos para cumplir con un dispositivo Android Nuevo
Paso 1: Saltarse la basura de instalación
Si compras un teléfono desde un proveedor de servicio móvil, es posible que el proceso de instalación sea un campo de minas lleno de inicios de sesión para servicios que no necesitas.
Lo único que verdaderamente debes hacer durante el proceso de instalación es conectar tu cuenta de Google, ya que esto te permitirá descargar aplicaciones y conectarte con múltiples servicios de Google.
Paso 2: Borrón y cuenta nueva
¿Ves todas esas aplicaciones y widgets que salen en tu pantalla de inicio? Bueno, deshazte de todos ellos y empieza desde ceros. No te preocupes por eliminarlos, en realidad no perderás ninguna de las aplicaciones.
Todo estará disponible a través de la bandeja de aplicación (que aparece como un pequeño iono de rejilla en la parte inferior de tu teléfono), a partir de esta podrás seleccionar que aplicaciones y widgets que realmente necesitas o quieres ver.
Paso 3: Elimina el Bloatware
La triste realidad de Android es que tiende a venir con un montón de basura no deseada. Para eliminar este desorden ve a Aplicaciones y encontrarás una sección llamada “Todos”.
Esta sección es un poco confusa ya que en ella se encuentran todas las aplicaciones del sistema y las independientes, así que asegúrate de no eliminar alguna función necesaria del sistema.
Desde esta sección podrás eliminar las aplicaciones preinstaladas en tu dispositivo, esto agilizará su rendimiento y te dará más espacio de almacenamiento.
Paso 4: Ajustar la configuración de Gmail
La aplicación de Gmail para Android es genial, pero tiene sus defectos. Para corregir esto ajústelos a su gusto.
Desde la configuración dentro de Gmail podrás activar o desactivar las notificaciones desde la opción “sonido”, esto te vendrá bien si sueles recibir mucho correo.
También podrás eliminar correos de manera más fácil cambiando la opción de “Archivar y eliminar” por la de “Eliminar solamente” dentro de la opción “Configuración general”.
Paso 5: Configurar resolución de fotos en copias de seguridad
Muchos de los nuevos teléfonos Android incluyen una aplicación llamada Google + Fotos, que puede hacer copias de las fotos y videos de manera automática.
Lamentablemente tiene un defecto, por defecto copia todo en máxima resolución y cuenta con un límite de 15GB, lo cual puede provocar que termines con la memoria y Google evite que recibas correos entre otras cosas.
Para solucionar este problema ve al menú configuración de la aplicación, selecciona “copia de seguridad automática” y configura el tamaño de las fotos en estándar.Ahora podrás guardar un número ilimitado de fotos, con una resolución de 2048 pixeles de ancho, suficiente para verlas en cualquier pantalla.
Con estos cinco pasos ya podrás usar tu dispositivo Android de forma adecuada sin tener ningún problema.