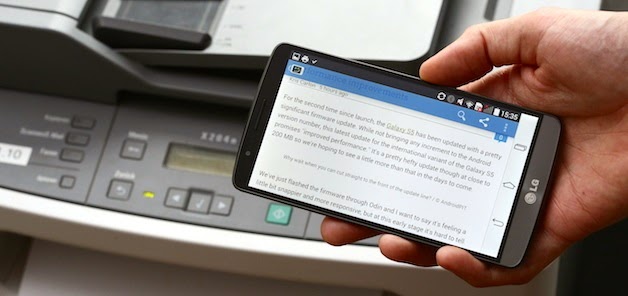Este tutorial Android explicará cómo puedes realizar la instalación de Blinkfeed en cualquier dispositivo Android sin necesidad de rootear Android porque tenemos un sistema operativo muy flexible que permite personalizarlo.
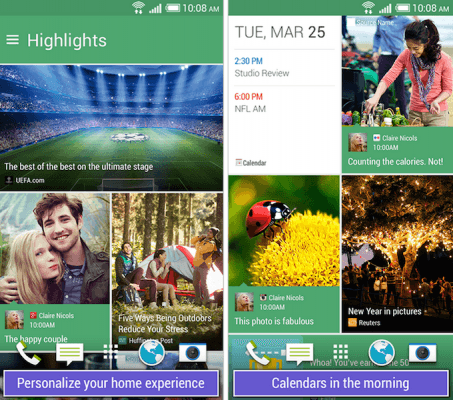
Y es que el launcher que había estrenado HTC con el One M7 ahora ya puede ser instalado en cualquier dispositivo, mientras sea Android. Este famoso launcher lo podemos instalar haciendo uso de la modificación que se ha realizado en XDA Developers que permite ser utilizado en cualquier teléfono con Android 4.4 o superior.
Si lo instalas, tendrás a tu alcance un feed de noticias personalizable con el que será posible que recibas notas relacionadas a lo que a ti te interese, entre otras sorpresas como la recopilación de tus redes sociales con cada uno de sus plugins oficiales.
También puedes disfrutar aplicaciones de reloj y el tiempo que se convierten en aditamentos con un atractivo diseño sobre todo para aquellas personas que suelen realizar viajes de manera seguida y con ellas pueden monitorear las condiciones climáticas de diferentes zonas.
Como instalar Blinkfeed en cualquier dispositivo
¿Cómo puedes hacer uso de este launcher? Pues muy sencillo y sin necesidad de rootear tu Android, el único requisito es tener una versión igual o mayor a Android 4.4 Kit kat y entrar directamente al link que el autor en XDA Developers ha colocado en Google Code.
Sin embargo este puede ser que cause algún tipo de problema durante la descarga por lo que también hay un link a Dropbox que podrá hacerte disfrutar de Blinkfeed. Nosotros hemos tomado el enlace mas reciente de la publicación y la hemos dejado mas abajo.
Este Blinkfeed modificado está en una fase de prueba y muy probablemente puedes encontrar algunos errores durante su uso, sin embargo lo esencial existe y te hará gozar de este launcher que solo era para algunos privilegiados.
¿Te animarías a instalarlo? ¿O preferirías que únicamente estuviera disponible para los HTC? Si lo descargas coméntanos tu experiencia.
Enlace de Blinkfeed: Mega