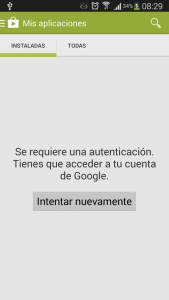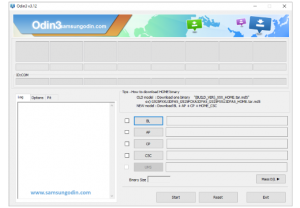En diversas ocasiones nos vemos en la necesidad de compartir capturas de pantallas con amigos o familiares…

Esto puede ser un trabajo complicado si queremos modificar la captura con el fin de ocultar o resaltar contenido.
Por suerte, con la llegada de Android P, Google ha pensado en esto y ha creado una nueva aplicación, su nombre es Markup y se trata de un editor de capturas de pantalla muy accesible.
Lo mejor de todo es que gracias a los desarrolladores de XDA Developers ahora puedes instalarlo en cualquier dispositivo.
Como instalar Google Markup en cualquier Android
Para instalar Google Markup en tu dispositivo Android solo debes seguir estos simples pasos:
- En tu dispositivo Android busca el apartado de seguridad y activa la opción de Orígenes desconocidos, si no encuentras esta opción no te preocupes, al instalar también verás un acceso directo
- Descarga el archivo APK de Google Markup desde este enlace y cópialo a la memoria del dispositivo Android, también puedes descargarlo directamente
- Cuando el proceso de instalación termine solamente tienes que reiniciar el dispositivo Android para activar completamente la aplicación
Como usar Google Markup en cualquier Android
Google Markup se pensó como una aplicación exclusiva de la línea Pixel así que para usarlo tendrás que realizar un paso más.
Al momento de tomar una captura de pantalla no verás ningún botón adicional, en cambio, tendrás que presionar en el botón regular de compartir imagen, dentro de las opciones verás Markup, selecciona esta opción y la ventana de edición aparecerá.
Una vez que termines de editar tu imagen solamente tienes que presionar en el botón de guardar y listo, podrás ver el resultado final en tu galería y compartir la imagen como lo harías regularmente.