Pasada la segunda mitad del 2014, tuvimos la oportunidad de ver aplicaciones de la suite ofimática de Google para Android con compatibilidad para cualquier tipo de archivo de Microsoft Office.

Sin embargo, la compatibilidad de la que hablamos no se encuentra por defecto y únicamente está habilitada para poder abrir y también editar los documentos de Excel, Word y PowerPoint mas no para su creación desde cero.
Ahora es posible crear cualquier tipo de archivos ya sea de Word .docx, archivos de Excel .xlsx y archivos de PowerPoint .pptx en documentos, hojas y presentaciones de Google, respectivamente; únicamente vas a tener que habilitar la opción que te permite realizarlo y aquí te diremos cómo hacerlo sin problemas.
Como habilitar la opción de crear archivos de Microsoft en Google Drive
La verdad es que lograr la habilitación de la opción es realmente sencillo, solo debes de ir directamente a cada una de las aplicaciones de ofimática de Google y entrar en la opción ajustes.
Una vez dentro de esa pantalla vas a buscar la opción que te permite crear desde cero nuevos archivos de Microsoft Office, tanto en Presentación, Documentos y Hojas de cálculo.
Aparecerá un ícono igual a este: «+» lo único que deberás hacer para crear el documento que prefieras es mantenerlo pulsado, e inmediatamente verás aparecer la opción para crear un nuevo documento de Word, una nueva hoja de cálculo de Excel y una nueva presentación de PowerPoint.
Cada que abras dichos documentos, vas a tener la posibilidad de crear archivos haciendo uso del formato de Google por lo que no tendrás ningún problema con la experiencia de uso.
Así que ya sabes, si necesitas tener la total funcionalidad de la suite ofimática de Google para Android solo es cuestión que actives la opción, lo cual no te habrá de llevar mucho tiempo y si te dará muchas ventajas.

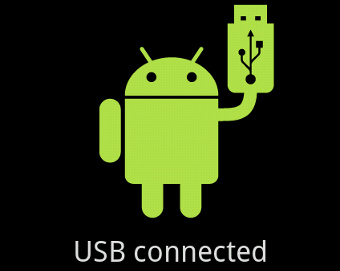
 Tampoco las empresas -tanto los fabricantes como las telefónicas- se han preocupado por resolver esta necesidad básica. Entonces … ¿Cuál es el mejor modo de hacerlo?
Tampoco las empresas -tanto los fabricantes como las telefónicas- se han preocupado por resolver esta necesidad básica. Entonces … ¿Cuál es el mejor modo de hacerlo?