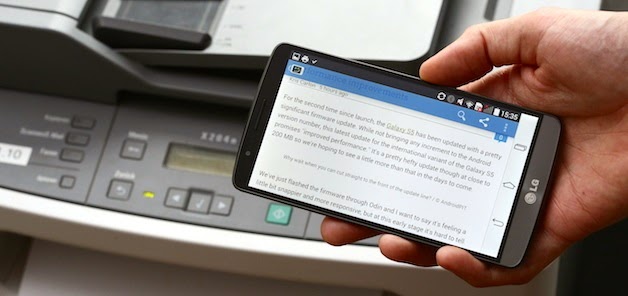En este tutorial Android te diremos cómo instalar las aplicaciones de Google en un Xiaomi que no los trae de fábrica.
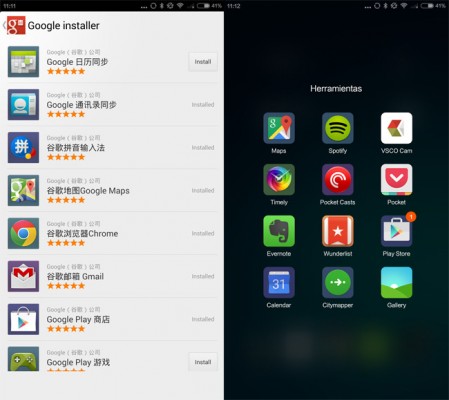
Al adquirir un Xiaomi vía online, nos topamos con el problema de que no tiene las aplicaciones de Google previamente instaladas, un ejemplo de ello es el Xiaomi Mi Note.
Esto sucede porque el fabricante es chino y como ya sabemos, los servicios de Google no están permitidos en aquel país.
En Occidente esto desencadena un problema porque no estamos acostumbrados al uso de otras plataformas distintas a Google así que te diremos cómo puedes darle total funcionamiento e instalar las aplicaciones en solo unos minutos.
Como instalar las aplicaciones de Google en un Xiaomi
Vamos a instalar un APK de una aplicación ya retirada de la tienda Xiaomi llamada “Google Installer”.
Con ella se instalará todo lo necesario sin tener que buscar los instaladores uno por uno; una vez que instalaste el APK de Google Installer en tu dispositivo, vas a abrirla y te darás cuenta que hay texto en chino y en inglés. ¡No entres en pánico!
Google Installer tiene unos botones de descarga que podrás ubicar rápido y así descargar en minutos todo lo que necesitas. Como consejo instala todo lo necesario y deja al último la Google Play, de esta forma tendrás la posibilidad de actualizar las apps que acabas de instalar y tenerlas en su versión más reciente y después instalar las que no encuentras en la Mi Store como Spotify, Instagram, etc.
Es un proceso muy simple que solo necesita que descargues el APK de Google Installer; así que ya no tengas temor de comprar un Xiaomi por internet o con algún distribuidor asiático, lo más probable es que ya no tengas necesidad de realizar ninguna instalación, pero si no tiene ninguna aplicación ¡ya sabes qué hacer!
Enlace: Google Installer APK