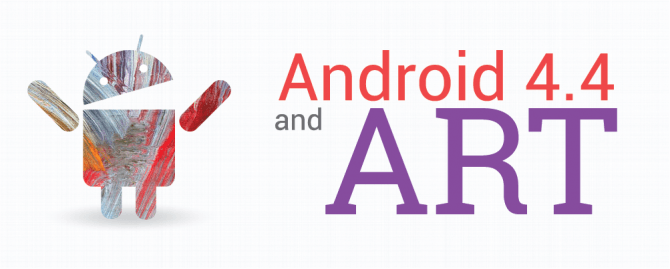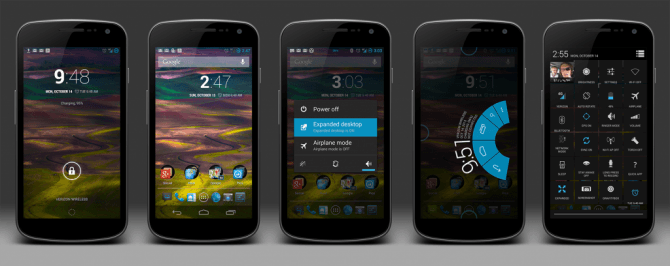Una de las funciones que presento el nuevo Ccleaner para Android fue la de eliminación de aplicaciones por grupos, es decir, la posibilidad de eliminar varias aplicaciones a la vez, y si bien esta característica trabaja de forma aceptable, su desempeño no es el mejor.
Hoy te enseñaremos una forma de desinstalar varias aplicaciones Android a la vez usando una herramienta exclusiva para esto, así podrás probar y eliminar aplicaciones sin tener que perder el tiempo borrando una por una.
Easy Uninstaller, te facilita las cosas
Con Easy Uninstaller es muy fácil desinstalar aplicaciones por paquete, para eso solamente basta con abrir la aplicación y poner una estrella sobre la aplicación que quieres desinstalar, después de eso únicamente deberás presionar en Batch Uninstall y esperar a que el programa desinstale todas las aplicaciones.
Con esta herramienta podrás desinstalar también aplicaciones del sistema, eso únicamente si eres root, para activar estos permisos puedes usar alguno de los tutoriales que te dejamos en este enlace, una vez que tengas rooteado tu móvil verás las aplicaciones del sistema listadas en la aplicación.
Enlace: Easy Uninstaller
Otras alternativas para desinstalar varias aplicaciones a la vez
Dentro de Google Play existen otras opciones para quitar varias aplicaciones de Android a la vez, por ejemplo KM Uninstaller, herramienta que tiene el mismo funcionamiento que la opción que aquí te presentamos, puedes probar esta aplicación y ver cuál te convence más.
Con cualquiera de estos desinstaladores podrás borrar varias aplicaciones a la ve, es tu decisión elegir cual usar, seguramente la que elijas tendrá las suficientes funciones para ayudarte a ganar tiempo.