Cuando adquirimos un nuevo dispositivo Android la mayoría de las veces nos encontramos con muchas aplicaciones instaladas, algunas por parte de la compañía fabricante y otras más por parte de la empresa telefónica, esto hace que nuestro menú tenga mucho espacio ocupado.
¿Qué hacer en estos casos? Muchos de los usuarios recurren a rootear Android en el equipo para poder desinstalar las aplicaciones, pero otros no quieren modificar sus dispositivos Android. En estos casos existe una opción para deshabilitar las aplicaciones que no se utilizan.
¿Qué es la opción de inhabilitar en Android?
Con esta opción en lugar de desinstalar una aplicación podrás congelarla, haciendo que no aparezca en tu pantalla principal ni que se ejecute en segundo plano, por lo que no usará datos ni batería adicional, esta función es seguro ya que no borrará la aplicación de tu sistema, por lo que si tienes problemas puedes revertir el proceso.
Cabe aclarar que esta opción aparece en aplicaciones que no son prescindibles para el sistema, por lo que si al hacer los pasos la vez no temas en aplicarla.
Como usar la opción inhabilitar en Android
Para usar esta opción de inhabilitar una aplicación Android solamente debes seguir estos pasos:
- Desde el menú abre la sección de ajustes y ve hasta el apartado de aplicaciones
- Ahora selecciona la aplicación que quieres inhabilitar y presiona forzar detención
- Luego presiona en Inhabilitar y acepta la advertencia que sale en pantalla, la aplicación ya se ha inhabilitado

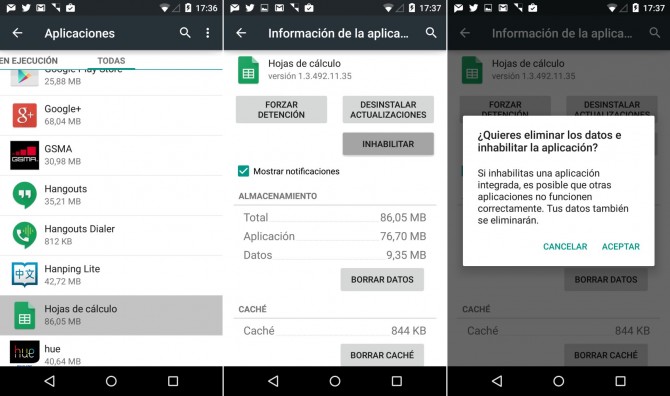

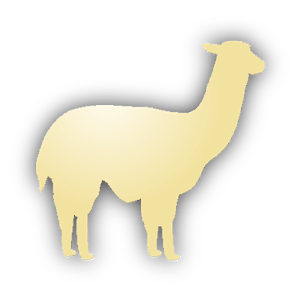 Si has seguido el tutorial, esta aplicación multimedia ya se encuentra en la lista de aplicaciones dentro de tu Fire TV.
Si has seguido el tutorial, esta aplicación multimedia ya se encuentra en la lista de aplicaciones dentro de tu Fire TV.