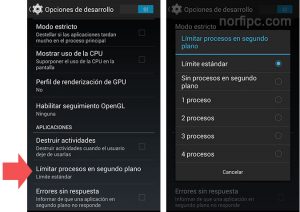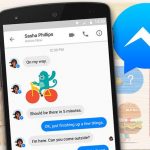En éste tutorial Android queremos enseñarte cómo desactivar el texto predictivo de tu dispositivo Android porque sabemos que a veces ésta función resulta poco conveniente.

En realidad es fácil desactivar el texto predictivo y la autocorrección en Android, por lo que te guiaremos en el proceso y te diremos cómo configurar otras preferencias del teclado.
Estamos dando las instrucciones con una versión estándar de Android Nougat y con el teclado Android predeterminado. ¡Atento en ello!
Pasos para desactivar el texto predictivo en Android
Para desactivar el texto predictivo en Android solo sigue los pasos que te dejamos a continuación:
- Abre el menú Configuración en tu dispositivo Android y selecciona Idiomas y entrada.
- Toca el Teclado virtual en Teclado y métodos de entrada.
- Selecciona el teclado de Android
- Selecciona Corrección de texto
- Desliza la palanca al lado de las sugerencias de la palabra siguiente. ¡Y listo!
Desactivar la autocorrección en Android
Para desactivar la autocorrección en Android sólo sigue estos pasos:
- Abre el menú Configuración en tu dispositivo Android y selecciona Idiomas y entrada.
- Toca Teclado virtual en Teclado y métodos de entrada.
- Selecciona el teclado de Android
- Selecciona Corrección de texto
- Desliza la palanca al lado de la corrección automática para desactivar y listo
Opciones de corrección de texto
Otra opción en el menú “Corrección de texto” es el “Diccionario personal”: Puedes agregar palabras y es útil si Android tiende a auto-corregir el nombre de alguien u otra palabra que utilizas regularmente y que no aparezca por defecto en el diccionario incluído.
En el menú de ajustes avanzados, puedes establecer el tiempo de demora para una pulsación prolongada de la tecla, como cuando mantienes presionada ‘T’ para obtener el número 5, y la duración de la vibración para una pulsación de tecla. Aquí también puede evitar que se envíen estadísticas de uso a Google.
Es sencillo configurar éstas opciones de escritura ¿tienes alguna pregunta? Escríbenos en comentarios y con gusto la solucionamos.