En el sistema operativo Android Lollipop (5.0 y 5.1) el modo silencioso fue remplazado por el modo prioridad.
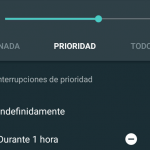 Cuando llegó obtuvo mucho odio en la comunidad Android. Pero analizándolo correctamente este modo tiene bastante que apreciar. Hoy te enseñaremos usarlo correctamente.
Cuando llegó obtuvo mucho odio en la comunidad Android. Pero analizándolo correctamente este modo tiene bastante que apreciar. Hoy te enseñaremos usarlo correctamente.
En lugar de silenciar todo tu dispositivo Android, puedes personalizarlo para elegir que eventos quieres que silencie y qué no. Además, si desactivas todos los eventos tendrás el mismo modo silencioso de siempre. Aunque si te gusta tener un eficiente control sobre tus notificaciones, este modo es para ti.
En este tutorial Android te explicaremos como puedes configurar adecuadamente el modo prioridad y así hacer que las notificaciones trabajen para ti.
Configurar adecuadamente el modo prioridad
Para activar el modo prioridad pulsa el botón de volumen y presiona el icono de la estrella debajo de la barra de volumen en el cuadro que aparecerá en la pantalla.
Este modo quedara de forma indefinida predeterminadamente (hasta que se reinicie el dispositivo), aunque también puedes activarlo durante un periodo de tiempo determinado (es decir, 15 minutos, 30 minutos, 45 minutos, 1 hora, 2 horas, 3 horas, 4 horas y 8 horas).
Utiliza el botón más y menos para cambiar la duración. También puedes activarlo hasta la próxima alarma, cuando estableces la alarma.
Para que tengas control total sobre el modo prioridad, selecciona el icono de engrane que aparece cuando lo activas. Esto te redirigirá a la opción de configuración donde podrás elegir las aplicaciones y personas de las que quieres obtener notificaciones cuando el modo prioridad se encuentre activo.
Este modo también cuenta con una opción llamada tiempo de inactividad, aquí podrás establecer el tiempo durante el cual el modo de prioridad se establecerá de manera automática.
Algo que vale la pena mencionar es que el modo prioridad solo desactiva el sonido emitido por las notificaciones. Tus notificaciones de llamadas y mensajes seguirán apareciendo en el panel de notificaciones pero no harán ningún sonido a menos que las establezcas como prioridad.
Para configurar las aplicaciones que emiten notificaciones en el modo prioridad, ve a los ajustes del teléfono, después opciones de sonido y notificaciones. Ya que estés ahí desplázate hasta la parte inferior y selecciona “notificaciones de aplicaciones”.
Ahora verás una lista que contiene todas las aplicaciones. Selecciona las aplicaciones que desees que emitan alertas cuando selecciones el modo prioridad. Ahora puedes cambiar a modo prioridad y se verán los cambios efectuados. Asimismo puedes bloquear notificaciones de una aplicación en particular.
Algunas cosas para recordar cuando activas el modo prioridad:
- Las alarmas seguirán funcionando en el modo prioridad.
- Solo los contactos que selecciones podrán emitir alertas audibles en el modo prioridad
Esta nueva forma de gestión de notificaciones puede no ser tan fácil y sencilla como el clásico modo silencioso, pero si te tomas un momento para configurarlo a tus preferencias encontrarás este modo bastante favorable para tener un mayor control de las alertas que quieras en el momento que lo desees.

 Un miembro de alto rango de los foros XDA ha aportado una forma de instalar el famoso Walkman de Sony Music que viene en la última versión el Xperia Z5.
Un miembro de alto rango de los foros XDA ha aportado una forma de instalar el famoso Walkman de Sony Music que viene en la última versión el Xperia Z5.