Seguramente has escuchado hablar sobre bootloader y te has asustado, y es que a veces el proceso de desbloquear el bootloader puede ser complicado.
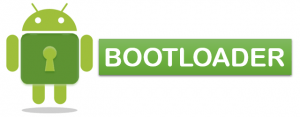 Sin embargo, en dispositivos Android con versiones recientes del sistema operativo, llevar a cabo este proceso puede ser tan simple como dar algunos clics y escribir una línea de código.
Sin embargo, en dispositivos Android con versiones recientes del sistema operativo, llevar a cabo este proceso puede ser tan simple como dar algunos clics y escribir una línea de código.
En este tutorial Android te enseñaremos a desbloquear el bootloader en casi cualquier Android, ya que en algunos casos las compañías telefónicas los bloquean para que los dispositivos Android no puedan ser liberados.
Nota: No esta demás decir que en algunos casos, como en algunos teléfonos Motorola, LG, HTC o Sony, para desbloquear el bootloader debes seguir métodos oficiales que puedes encontrar en esta búsqueda.
Requisitos para desbloquear el bootloader en casi cualquier Android
Para desbloquear el bootloader primero debes cumplir estos requisitos:
- Tu dispositivo Android debe tener por lo menos 60% de batería, de este modo evitarás que se apague a la mitad del proceso, lo que dañaría el sistema
- Si tienes datos importantes crea un respaldo, el proceso borrará todo sin dejar ninguna posibilidad de restauración
- En tu dispositivo Android activa la opción de Depuración de USB, la encontrarás en (Settings) Ajustes -> (Developer Options) Opciones de Desarrollo o Programador, en este tutorial puedes ver como activar este apartado
- En ese mismo submenú activa Desbloqueo de OEM pero toma en cuenta esto: Si no está esa opción, entonces todo este tutorial no te servirá porque tu Android no está preparado para desbloquear su bootloader en forma sencilla.
- Allí también, si encuentras la opción de (Advanced reboot) Reinicio avanzado, actívala.
- Usa este tutorial para instalar los controladores ADB en tu PC
Con estos pasos realizados ya puedes comenzar con el proceso de desbloquear el bootloader en tu móvil. Si tuviste problemas con un punto o con una descarga contáctanos antes de continuar.
Desbloquear el bootloader en casi cualquier Android
Para desbloquear el bootloader estos son los pasos a seguir en tu dispositivo Android:
- Reinicia tu dispositivo Android en modo FASTBOOT y espera unos segundos para continuar (Ejemplo, en el móvil Oneplus X, lo enciendes presionando simultaneamente el botón de SUBIR VOLUMEN mas el de ENCENDIDO y mantienes presionados hasta que vibra; aparecerá en la pantalla la palabra «Fastboot Mode» para confirmar que está en modo FASTBOOT).
- Conéctalo a la PC, si es la primera vez acepta todas los carteles en tu PC.
- Ahora ve a la carpeta de los controladores ADB y mientras presionas la tecla shift da clic derecho en la parte blanca, donde no hay nada
- En las opciones verás Abrir ventana de comandos aquí, selecciónala
 Verifica que el adb en tu PC ve a tu dispositivo Android en modo fastboot: Escribe en la ventana de comandos: adb fastboot devices y podrás ver tu dispositivo listado allí.
Verifica que el adb en tu PC ve a tu dispositivo Android en modo fastboot: Escribe en la ventana de comandos: adb fastboot devices y podrás ver tu dispositivo listado allí.- Dentro de la ventana de comandos escribe fastboot oem unlock y presiona ENTER
- Si tu dispositivo Android acepta este tipo de desbloqueo probablemente verás en la pantalla una confirmación. En algunos casos no pide confirmación y va directamente a desbloquear el Bootloader.
- Si te pide confirmaciíon, usa los botones de volumen para moverte y presiona el botón de apagado para confirmar
- Si todo ha ido de forma correcta tu dispositivo Android se reiniciará con el bootloader desbloqueado, y vuelto a su estado de fábrica: Verás la pantalla de bienvenida
Si tuviste problemas para desbloquear el bootloader en tu teléfono Android contáctanos en el área de comentarios o en nuestras redes sociales, con gusto podremos ayudarte.

 En este tutorial Android te dejaremos la forma de lograrlo con dos procedimientos distintos para que elijas. Esperamos que te sirvan y nos des tus comentarios en la sección de abajo.
En este tutorial Android te dejaremos la forma de lograrlo con dos procedimientos distintos para que elijas. Esperamos que te sirvan y nos des tus comentarios en la sección de abajo.