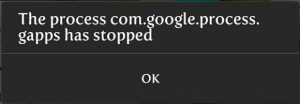Android Pay es la aplicación para realizar pagos de Google.
 Esta app viene para remplazar a Google Wallet, siendo más segura, más flexible y facilitando todos los tramites.
Esta app viene para remplazar a Google Wallet, siendo más segura, más flexible y facilitando todos los tramites.
Los primeros pasos con Android Pay son relativamente sencillos, pero hay algunas sutilezas a tener en cuenta que en tutorial Android te vamos a explicar.
Primeros pasos con Android Play
En primer lugar, tendrás que instalar o actualizar Android Pay a través de la Play Store. Una vez hecho esto, la primera pantalla que te mostrara la aplicación serán las condiciones para que puedas usar todas las grandes características.
A continuación, serás redirigido a la pantalla principal de Android Pay, en la que encontrarás un botón de acción flotante para añadir una nueva tarjeta de crédito / débito (Google ofrece una lista de bancos admitidos), una opción para agregar tarjetas de regalo y el programa de fidelidad.
Si has utilizado el servicio en otro dispositivo Android tus tarjetas de regalo anteriores y el programa de fidelidad se sincronizarán y estarán disponibles inmediatamente.
Haciendo pagos con Android Play
Para poder iniciar con los pagos, pulsa el botón + y después selecciona Agregar una tarjeta de crédito o débito.
Si ya has utilizado Android Pay en otro teléfono, cuando se toca esta opción se puede elegir una de las tarjetas anteriores, aunque tendrás que confirmar el número CVC de la parte posterior.
De lo contrario, se iniciará la cámara, la cual, utilizaras para escanear tu tarjeta de débito o de crédito. Después de esto sólo tendrás que confirmar el código CVC de tres dígitos.
Además, puedes recibir algún tipo de mensaje de tu banco que te avisara que la tarjeta ha sido activada a través de Android Pay.
Puedes añadir más tarjetas a través de este método. Si lo haces, puedes elegir una tarjeta y después tocar la opción Seleccionar cómo tarjeta predeterminada si deseas que sea la opción de pago principal. Cómo puedes ver es muy sencillo, esperamos que no hayas tenido problemas.
Enlace: Android Pay

 Esto es especialmente dificultoso si se trata de escribir, que puede ser bastante incómodo realizarlo en una pantalla grande. Google es consciente de este problema y ya tiene una solución.
Esto es especialmente dificultoso si se trata de escribir, que puede ser bastante incómodo realizarlo en una pantalla grande. Google es consciente de este problema y ya tiene una solución.