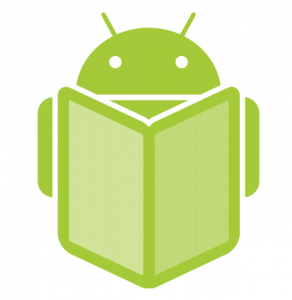Anteriormente te hemos enseñado como descargar música y videos a tu teléfono, pero nos ha faltado un tema importante para muchos usuarios, el día de hoy te enseñamos como descargar libros y leerlos en Android de una forma fácil y sencilla.
Si no haz actualizado Google Book te darás cuenta que esta aplicación solo permite la lectura de los libros descargados y/o comprados desde Play Store. Google books no permitía leer libros en PDF y UPUB desde la misma aplicación. Afortunadamente este error ya fue corregido, pero tras el gran fallo que Google Books tenía muchas personas han optado por utilizar otras herramientas para leer libros a demás de Google Books, en este artículo aprenderás a leer un archivo PDF o UPUB en Google books y otra gran herramienta para la lectura de libros.
Google Books, el lector de libros de Google
Primero que nada, para poder leer libros en PDF o UPUB es necesario actualizar Google Books para ello puedes ir directamente a la Play Store y actualizarla. Ya que esté actualizada deberás recordar que tienes que seleccionar la casilla “Orígenes desconocidos” (Dentro de Ajustes > Seguridad) para hacer que sea posible la lectura de archivos externos.
Para probar que todo está bien, Descarga un libro en PDF como prueba desde tus mensajes de Gmail o desde tus descargas y toca en él, tras pincharlo mirarás que te saldrá una ventana preguntando en que aplicación quieres leer el libro, por lo tanto seleccionarás “Subir a Play Books” tras subirlo el libro que hayas subido se habrá guardado en la pestaña “Mi biblioteca” y podrás acceder a ella cuando quieras.
Enlace: Google Books
Kindle, el lector alternativo para Android
En cambio de Google Play Books, Kindle se conecta con la librería de Amazon y no con la de Play Store, a demás Kindle siempre ha soportado los libros en PDF por lo tanto lo hace una potencial herramienta para leer libros gratuitos.
Para comenzar deberás descargar la aplicación Kindle, tras instalarla deberás de conectarte con tu cuenta de Amazon o simplemente te creas otra. Tras haberse conectado simplemente se van a opciones y entran en la pestaña “Kindle Store” o “Tienda Kindle”. Ya dentro de la tienda te vas a la casilla Libros > Ebooks Kindle y listo, ya puedes comenzar a organizar los libros, desde el precio más bajo hasta el precio más alto (Aquí saldrán los gratuitos primero).
Con estas dos herramientas no tendrás pretexto para no leer un buen libro ya que puedes hacerlo desde tu teléfono Android o tu tableta, ahora solo te queda escoger una buena lectura.
Enlace: Kindle