En éste tutorial Android, te explicaremos las alternativas que puedes tomar cuando tu dispositivo Android sufre de dificultad al iniciar y ves que aparece un bucle de arranque llamado BootLoop en lugar de las funciones con las que normalmente entra.
 Esto puede ser causado por archivos corruptos de aplicaciones, instalaciones defectuosas, virus, malware y archivos de sistema que no funcionan.
Esto puede ser causado por archivos corruptos de aplicaciones, instalaciones defectuosas, virus, malware y archivos de sistema que no funcionan.
Si recientemente has intentado desbloquear el teléfono o tablet, o has descargado una nueva aplicación y en el momento menos pensado terminó en un bucle de arranque, es probable que los cambios realizados en el sistema operativo Android estén dándote la causa del problema.
La mayoría de los problemas se pueden resolver con una restauración de fábrica, pero también existe un método mucho más simple para solucionar el fallo. Si esto está ocurriendo en tu Android existen algunos métodos que deberías de poner en práctica.
Solucionar un bootloop reseteando el dispositivo
Al restablecer el dispositivo Android a su configuración de fábrica se borrarán por completo de los datos y restauraremos a los valores originales.
Para lograr el reseteo solo apaga tu teléfono y arranca en modo de recuperación.
Los pasos exactos para lograrlo, van a variar según la marce de tu dispositivo Android. Consulta tu modelo en Resetear Android.
Solucionar un bootloop realizando un soft reset
Si el problema proviene del caché, este sistema lo solucionará; hay dos formas de completar el proceso una de forma manual y otra con el sistema.
Si puedes quitar la pila de tu dispositivo Android, hazlo por 30 segundos y presiona el botón de apagado de esa manera vas a reiniciarlo, pero habiendo descargado por completo tu sistema
Cuando no tienes batería extraíble solo presiona el botón de apagado al menos un minuto. Tiene que ser ese tiempo, aunque tu dispositivo Android este apagado desde antes.
El problema se debió haber solucionado, pero si éste no fue el caso, recomendamos el reseteo.

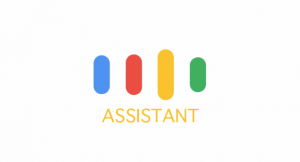
 Y como sabemos que el tema de la privacidad es prioritario, te decimos la mejor manera de ocultar archivos, fotos y aplicaciones en Android.
Y como sabemos que el tema de la privacidad es prioritario, te decimos la mejor manera de ocultar archivos, fotos y aplicaciones en Android.