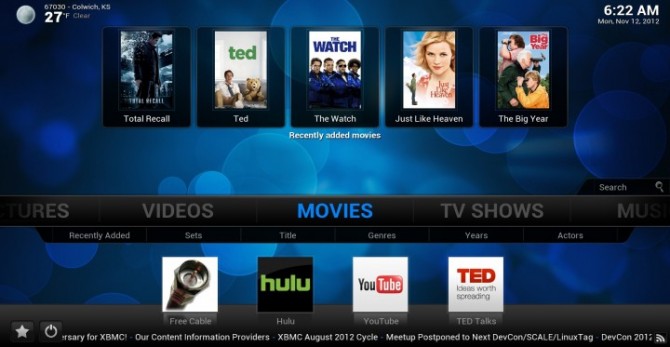Este tutorial Android te enseñará a copiar contactos en Android sin Internet:
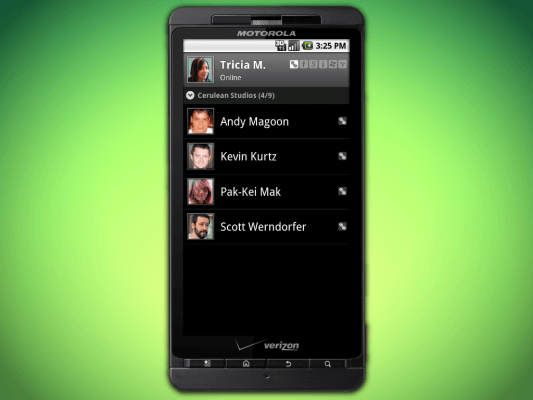
En la actualidad la tecnología móvil se mueve muy rápido, por eso no es raro que los fans cambien de móvil varias veces al año, aunque siempre tienen algunos problemas que enfrentar, por ejemplo, la sincronización de los contactos en Android.
Ya anteriormente vimos un tutorial sobre como sincronizar contactos en Gmail, pero ¿Qué pasa si los contactos se encuentran almacenados en un chip telefónico? En este caso no puedes sincronizar con Google de forma simple, por lo que aquí te enseñaremos a exportar tus contactos de un teléfono a otro usando solo la memoria como intermediario.
Exportar contactos al almacenamiento con Android
Para comenzar debemos exportar los contactos al almacenamiento interno, esto lo haremos usando una función del área de contactos llamada exportar/importar, esta funciona de una manera simple:
- Entras al área de contactos y luego da al menú secundario y presiona Importar/Exportar
- Ahora selecciona Exportar a almacenamiento, acepta la siguiente advertencia fijándonos de la ruta y esperas a que termine de realizar la exportación
- Cuando el proceso termine conecta tu teléfono a la PC y busca la ruta que viste anteriormente y copia el archivo exportado
- Si todo va bien ya puedes desconectar el teléfono y seguir a la importación de contactos
Importar contactos desde almacenamiento con Android
Ahora que has importado tus contactos y ya tienes el archivo en tu PC debes seguir estos pasos con el teléfono nuevo:
- Conecta el teléfono nuevo y pasa el archivo a la memoria SD
- Ahora ve a la aplicación de contactos, presiona el menú secundario y selecciona Importar/exportar
- A diferencia del método anterior presiona Importar contactos de almacenamiento
- El teléfono buscará y hallará el archivo de contactos y una vez que aceptes hará el proceso de forma automática
Así de fácil es importar los contactos desde el almacenamiento con Android, si no lo has logrado no te preocupes, podemos ayudarte a hacerlo si nos contactas en la sección de comentarios.

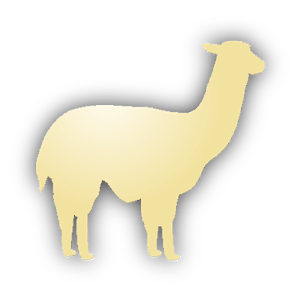 Si has seguido el tutorial, esta aplicación multimedia ya se encuentra en la lista de aplicaciones dentro de tu Fire TV.
Si has seguido el tutorial, esta aplicación multimedia ya se encuentra en la lista de aplicaciones dentro de tu Fire TV. El Amazon Fire TV no contiene ninguna forma oficial de descargar aplicaciones Android desde el Google Play Store.
El Amazon Fire TV no contiene ninguna forma oficial de descargar aplicaciones Android desde el Google Play Store.