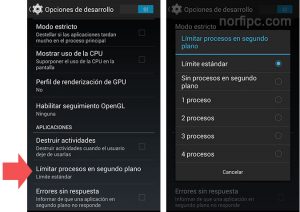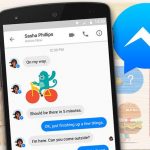En éste tutorial Android, te mostramos la manera más sencilla que tienes para detener la ejecución de aplicaciones en segundo plano en Android.
Los nuevos dispositivos Android son una de las mejores herramientas, pero con el tiempo tu Android nuevo con tanto uso, se vuelve lento.
Para mejorar la situación, puedes controlar tus aplicaciones que se ejecutan en segundo plano y con ello tener un dispositivo Android más liviano en procesos.
La mejor forma de obtener el control de sus procesos es profundizar en las herramientas de monitoreo integradas en Android.
En algunos casos, antes de comenzar, debes habilitar las opciones de desarrollador.
Cómo detener la ejecución de aplicaciones en segundo plano
En las versiones de Android anteriores a Marshmallow, esto requiere ir a Configuración> Acerca de y luego tocar Número de compilación unas siete veces o más.
Recibirás una notificación que te informará que las opciones de desarrollador se han desbloqueado ¡hecho eso ya puedes continuar!
Para la mayoría de los dispositivos Android, lo próximo que debes hacer es buscar una configuración nombrada Procesos o Estadísticas de proceso: entra a Configuración> Opciones de desarrollador> Procesos. Esa opción te lleva a una lista de procesos en ejecución que muestra la cantidad de RAM que están usando cada uno.
Obviamente, será tentador evitar que se ejecuten las aplicaciones más necesitadas de RAM en segundo plano, pero querrás prestarle atención a lo que estás deteniendo antes de seguir. Por ejemplo:
Si estás utilizando un teléfono Samsung con poco tiempo de haber salido al mercado como el S7 Edge, debes ir a Configuración> Opciones de desarrollador> Servicios en ejecución para encontrar la lista de aplicaciones que usan RAM.
Algunos teléfonos, como el Meizu M3 Max, no te permitirán acceder a las opciones de desarrollador. Lo mejor que puedes hacer en ese caso es ingresar ## 6961 ## en el Marcador y luego buscar en Configuración> Accesibilidad> Opciones de desarrollador> Estadísticas de proceso.
Y si estás utilizando una versión de stock Android Marshmallow o más reciente, puedes encontrar las mismas opciones y más información en Configuración> Memoria> Memoria utilizada por las aplicaciones. Desde allí, puedes elegir detenerlos manualmente.
Para detener una aplicación manualmente a través de la lista de procesos, ve a Configuración> Opciones de desarrollador> Procesos y haz clic en el botón Parar.
Para forzar detener o desinstalar una aplicación manualmente a través de la lista de aplicaciones, dirígete a Configuración> Aplicaciones> Administrador de aplicaciones y selecciona la aplicación que deseas modificar. No elimines ninguna aplicación que aparezca cuando seleccione la opción Mostrar aplicaciones del sistema.
Para forzar Detener una aplicación en los teléfonos Marshmallow entra en Configuración> Memoria> Memoria utilizada por las aplicaciones